TI Calculators + Chromebook™ Computers = A Powerful Combo for Math Class
Did you know that you can use your Texas Instruments (TI) graphing calculators seamlessly with your Chromebook™ notebook computers? For a truly integrated approach to teaching and learning mathematics, students can now connect either their TI‑84 Plus CE or TI‑Nspire™ CX II graphing calculators to their Chromebook™ notebook computers.
Here are a few of the things that you can do once the calculator is connected:
- Take screenshots
- Download and transfer files
- Update the calculator operating system (OS)
Following are some detailed ideas on how to get the most from a Chromebook™ notebook computer plus calculator mix in your classroom.
Using screenshots
As you create and assign activities through your LMS — such as Canvas or Google Classroom — consider the depth of exploration students can have using their own, dedicated graphing calculator. Now students can easily share the work on their device directly back with you. For example, on a Google Slides™ web-based presentation program slide containing a task, some instruction or questions, students can work through their exploration on their calculator, and then capture and add a screenshot of their exploration directly back into the slide for your review.
In this scenario, students open a Google Slides™ presentation to begin the work. Then, when necessary, they navigate to nspireconnect.ti.com and connect their TI‑Nspire™ CX II graphing calculator to their Chromebook™ notebook computer. Sounds easy enough, right? It is. Let’s look at the progression of steps to do this.
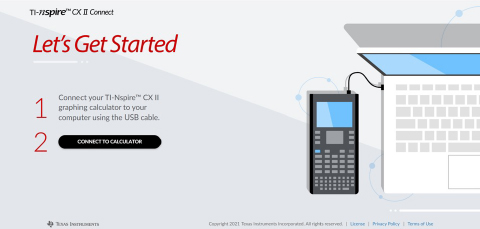
Once they have their calculator connected, they can select Connect to Calculator, select their device and hit OK. They will see the three options for Screen Capture, File Transfer and OS Update.
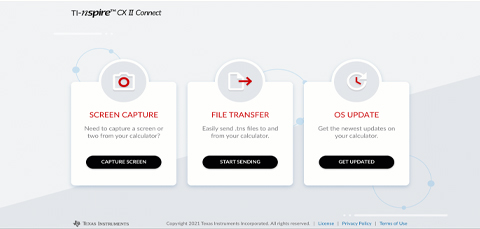
When they select Screen Capture, they can choose to copy the screenshot, save it to their files or even save it to their Google Drive™ online storage service folders if they log in to their Google account.
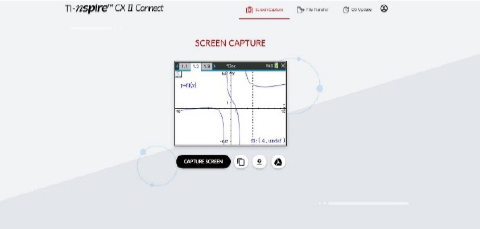
From here, students can easily paste the screenshot into a Google Slides™ presentation or other document.
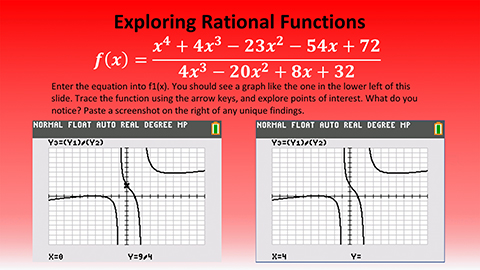
Similarly, students who are using the TI-84 Plus CE can use the TI Connect™ CE App for Chrome OS™ to connect their calculator and capture screenshots. Here is a quick sample activity. In the GIF below, students are asked to consider a rational function, and explore points of interest, and share back screenshots of what they found interesting.
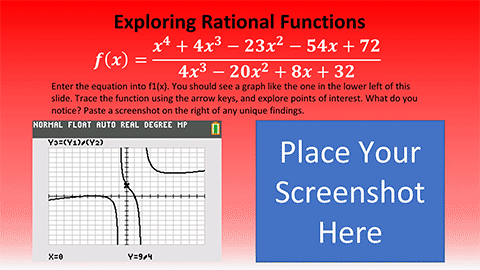
Using the presenter notes, the teacher can give direct feedback to the students on work they’ve shared from their calculator. As easy as students can share their work, teachers can provide their feedback as well.
Assigning ready-made activities (TI‑Nspire™ files) for exploration
Did you know TI offers tons of FREE resources for use in your math classroom? If you are not yet aware of the sites MathNspired.com and 84 Activity Central, you should be! You can share these activities with your students through your LMS. There are many (literally hundreds) activities meant for dynamic exploration available for the TI‑Nspire™ CX II and TI‑84 Plus CE graphing calculators. Choosing one and loading the .tns file or .8xp file (and any associated PDF files) into an LMS is a great way to engage your students with math content. The video below shows how a student can download and transfer a .tns file using their Chromebook™ notebook computer. A very similar process is available using the TI Connect™ CE App with a TI-84 Plus CE.
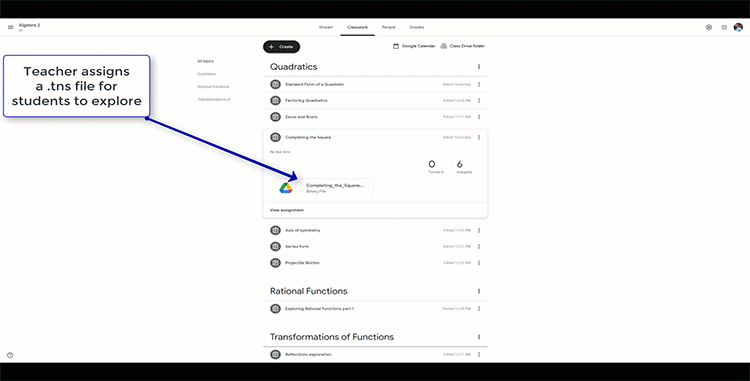
As we kick off the new school year, it’s important to continue being flexible and offering meaningful ways to help students engage with and master on-level, yet rigorous material. At TI, we want to make sure you are equipped with a valuable set of tools and resources to help students learn and achieve in math, science and STEM. If you have questions, or would like to share creative ways that you are using TI calculators with Chromebook™ notebook computers in your classroom, please tag @TICalculators on social media, or reach out to your local Educational Technology Consultant.
Chromebook™, Chrome OS™, Google Drive™ and Google Slides™ are trademarks of Google LLC.
About the author: Curtis Brown currently works as the Math Segment manager at Texas Instruments. He taught mathematics and AP® Statistics for several years. Since starting at TI in 2015, he has led many content development projects including the Math in Motion series. He has always found joy in exploring the patterns and logic of mathematics. In his spare time, he enjoys kayaking and fishing with his sons and spending time with his family.
Tagcloud
Archive
- 2025
- 2024
-
2023
- January (3)
- February (3)
- March (5)
- April (3)
- May (3)
- June (3)
- July (2)
-
August (6)
- 5 Ways to Spruce Up Your Classroom for Back to School
- Day of the Dog: Which Dog Is Roundest?
- Women Who Code: A TI Intern’s Fascinating STEM Journey
- 6 Sensational TI Resources to Jump-Start Your School Year
- 3 Back-to-School Math Activities to Reenergize Your Students
- A New School Year — A New You(Tube)!
- September (2)
- October (3)
- November (1)
- 2022
-
2021
- January (2)
- February (3)
- March (5)
-
April (7)
- Top Tips for Tackling the SAT® with the TI-84 Plus CE
- Monday Night Calculus With Steve Kokoska and Tom Dick
- Which TI Calculator for the SAT® and Why?
- Top Tips From a Math Teacher for Taking the Online AP® Exam
- Celebrate National Robotics Week With Supervised Teardowns
- How To Use the TI-84 Plus Family of Graphing Calculators To Succeed on the ACT®
- AP® Statistics: 6 Math Functions You Must Know for the TI-84 Plus
- May (1)
- June (3)
- July (2)
- August (5)
- September (2)
-
October (4)
- Transformation Graphing — the Families of Functions Modular Video Series to the Rescue!
- Top 3 Halloween-Themed Classroom Activities
- In Honor of National Chemistry Week, 5 “Organic” Ways to Incorporate TI Technology Into Chemistry Class
- 5 Spook-tacular Ways to Bring the Halloween “Spirits” Into Your Classroom
- November (4)
- December (1)
-
2020
- January (2)
- February (1)
- March (3)
- April (1)
- May (2)
- July (1)
- August (2)
- September (3)
-
October (7)
- Tips for Teachers in the time of COVID-19
- Top 10 Features of TI-84 Plus for Taking the ACT®
- TI Codes Contest Winners Revealed
- Best of Chemistry Activities for the Fall Semester
- Best of Biology Activities for the Fall Semester
- Best of Physics Activities for the Fall Semester
- Best of Middle Grades Science Activities
- November (1)
- December (2)
- 2019
-
2018
- January (1)
- February (5)
- March (4)
- April (5)
- May (4)
- June (4)
- July (4)
- August (4)
- September (5)
-
October (9)
- Art in Chemistry
- Which Texas Instruments (TI) Calculator for the ACT® and Why?
- Meet TI Teacher of the Month: Jessica Kohout
- Innovation in Biology
- Learning With Your Students
- A first-of-its-kind STEM strategy charts path to help educators
- #NCTMregionals Hartford 2018 Recap
- The Math Behind “Going Viral”
- Real-World Applications of Chemistry
-
November (8)
- Testing Tips: Using Calculators on Class Assessments
- Girls in STEM: A Personal Perspective
- 5 Teachers You Should Be Following on Instagram Right Now
- Meet TI Teacher of the Month: Katie England
- End-of-Marking Period Feedback Is a Two-Way Street
- #NCTMregionals Kansas City 2018 Recap
- Slope: It Shouldn’t Just Be a Formula
- Hit a high note exploring the math behind music
- December (5)
- 2017
- 2016
- 2015
