Solution 40359:Updating the Handheld Operating System (OS) on a TI-Nspire™ CX II Family calculator
How to Update the Handheld Operating System (OS) on a TI-Nspire CX II or TI-Nspire CX II CAS calculator
You can update the operating system (OS) on a TI-Nspire™ CX II family calculator using a computer and the following TI-Nspire™ software:
- TI-Nspire™ CX Premium Teacher Software (v5.0 and later)
- TI-Nspire™ CX Student Software (v5.0 and later)
- TI-Nspire™ CX CAS Premium Teacher Software (v5.0 and later)
- TI-Nspire™ CX CAS Student Software (v5.0 and later)
Visit https://education.ti.com/en/software/update/ti-nspire-software-update to get the latest TI-Nspire™ Software and Operating System (OS) versions.
TI-Nspire™ CX II Connect for the web application: Update your TI-Nspire™ CX II with a Chromebook, Windows computer, or Mac® computer, using the web-based connectivity. Please see Solution 40357: Updating the Operating System (OS) on a TI-Nspire CX II or TI-Nspire CX II CAS calculator, using the TI-Nspire CX II Connect App for the Web.
Before You Begin
Before beginning an OS download, ensure that your calculator's rechargeable battery is at least 25% charged. To check the status of the rechargeable battery on a TI-Nspire™ CX II or TI-Nspire™ CX II CAS calculator, press [ON] [5] [4] to open the Handheld Status dialog box.
If you’re experiencing charging issues, please follow the steps in Solution 30732: Troubleshooting a TI-Nspire™ CX handheld that will not charge.
Updating the OS using a Windows or Mac computer
1. Download the latest TI-Nspire CX II family OS from the link below that corresponds to your calculator model:
TI-Nspire CX II Operating System
TI-Nspire CX II CAS Operating System
2. Make sure you download the OS file to a known location on your computer, such as your desktop
3. Connect the TI-Nspire CX II family calculator to the computer using the Standard A to Mini-B USB cable also make sure the USB cable is completely pushed into the calculator and computer because if it is not completely pushed in the computer will not detect it.
If you experience issues connecting your TI-Nspire Family graphing calculator to the computer please follow the steps in Solution 27430: Troubleshooting Connectivity Issues Between TI Graphing Calculators and Computers.
4. Make sure the calculator is powered on.
5. Launch the TI-Nspire family software
6. Click [Window] [Content Explorer]
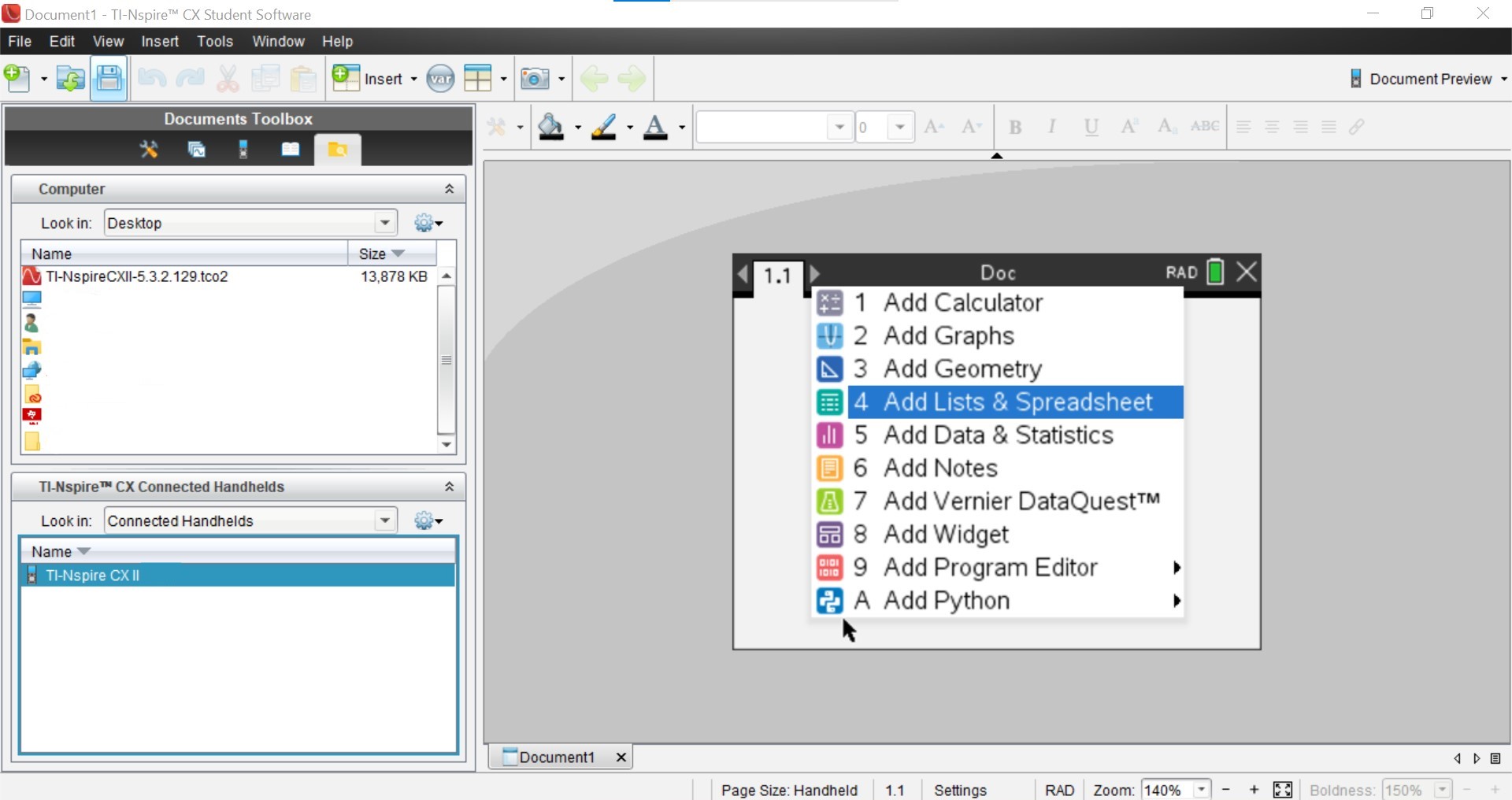
7. You should see the calculator's name listed at the bottom left under [Connected Handhelds], double-click on your calculator name.
8. Click [Tools] and [Install OS] and browse to the Operating System file you downloaded (from step 2)

9. Click [Install OS]
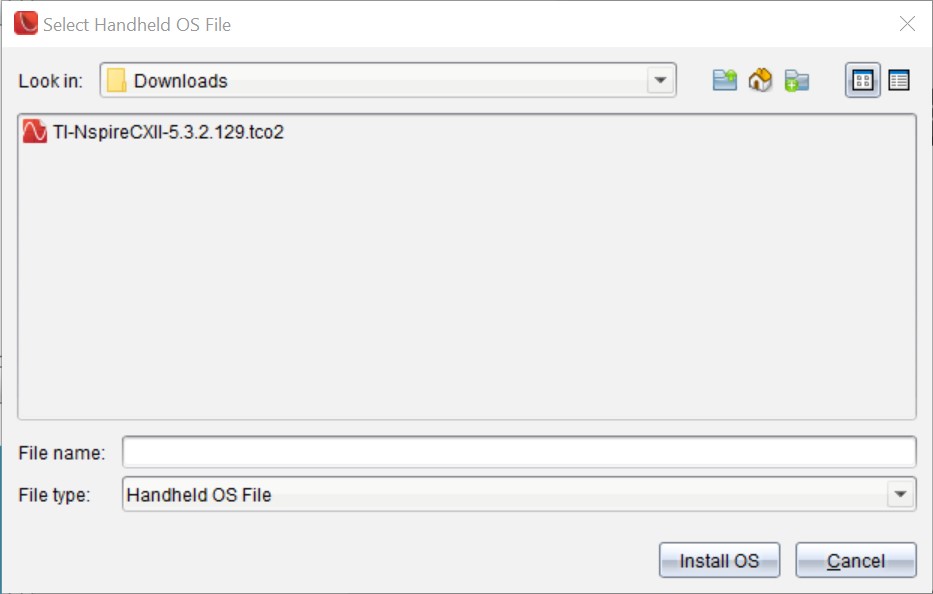
10. The TI-Nspire family software will prompt for the confirmation of the operating system update and display a message stating that "Any unsaved data will be lost". To continue the installation, click [Yes]
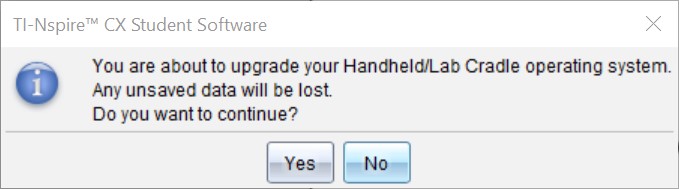
11. A window with the message "Installing OS" will appear
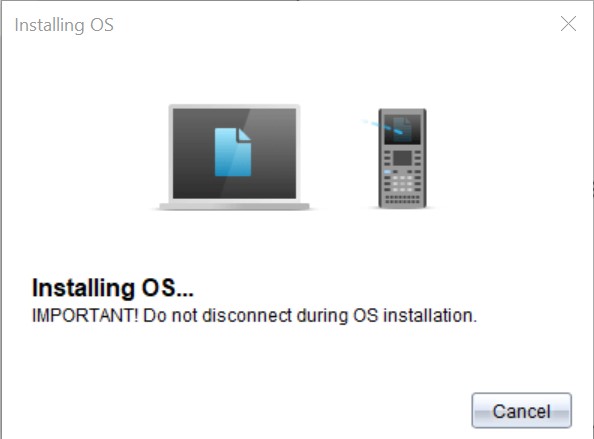
12. When finished, a confirmation window will appear indicating that it is now safe to disconnect

Updating the OS on a TI-Nspire CX II Family graphing calculator from another TI-Nspire CX II Family graphing calculator.
You can also transfer the OS from one TI-Nspire™ CX II calculator to another. However, handheld operating systems are not interchangeable. You cannot transfer a CAS operating system to a non-CAS calculator and you cannot transfer a TI-Nspire™ or TI-Nspire™ CX handheld operating system to a TI-Nspire™ CX II calculator. For example:
You can only transfer the OS from:
- TI-Nspire CX II to another TI-Nspire CX II
- TI-Nspire CX II CAS to another TI-Nspire CX II CAS
- TI-Nspire CX to another TI-Nspire CX
- TI-Nspire CX CAS to another TI-Nspire CX CAS
- TI-Nspire with ClickPad or TouchPad to another TI-Nspire with ClickPad or TouchPad
- TI-Nspire CAS with ClickPad or TouchPad to another TI-Nspire CAS with ClickPad or TouchPad
1. Connect both calculators together using the Mini-A to Mini-B USB cable
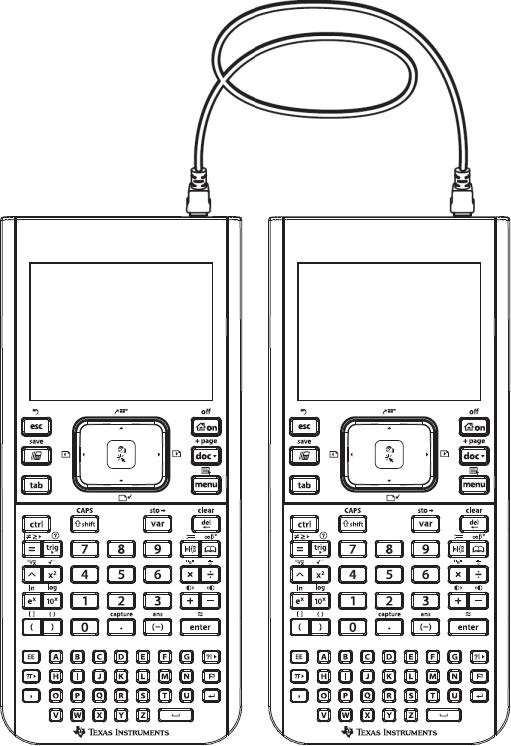
2. Make sure both calculators are powered on
3. On the sending calculator, press [home] [2] [menu] [A] to select [Send OS]
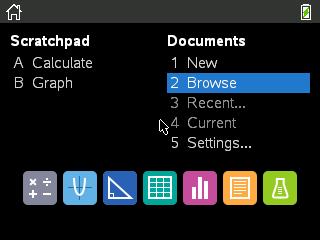
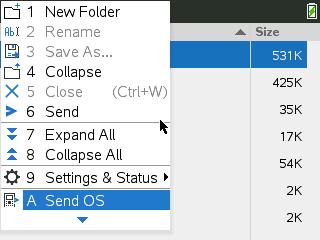
4. The OS transfer should complete in 2 - 3 minutes.
5. When finished, if you wish to upgrade another calculator, disconnect the receiving calculator and connect the other calculator and repeat the steps.
Please see the TI-Nspire CX II guidebooks for additional information.
If you have questions about the information listed above or require technical assistance please contact TI-Cares
