Solution 40357: Updating the Operating System (OS) on a TI-Nspire CX II or TI-Nspire CX II CAS calculator, using the TI-Nspire CX II Connect App for the Web.
What are the steps to update the Operating System (OS) on a TI-Nspire CX II or TI-Nspire CX II CAS calculator, using the TI-Nspire CX II Connect web-base application?
TI-Nspire™ CX II Connect is a web-based application for Windows, Mac, and Chromebook that provides connectivity between a computer and a TI-Nspire CX II or TI-Nspire CX II CAS calculator. It allows you to capture the calculator screen, transfer .tns files to and from the calculator, and update the Operating System (OS) on a TI-Nspire CX II family calculator.
System Requirements:
|
Web browser |
Computer |
|
|
|
Active internet connection |
Works with the following calculators |
|
|
For the most up-to-date system, requirements see: https://education.ti.com/en/products/computer-software/ti-nspire-cx-ii-connect
To update the OS on the TI-Nspire CXII family calculator:
- Go to https://nspireconnect.ti.com from your compatible computer and browser (see above).
- Make sure your TI-Nspire CX II or TI-Nspire CX II CAS calculator is connected to your computer, using the unit-to-computer, standard A to mini B USB cable that came with your calculator.
- Turn the calculator [ON],
- If this is the first time using the application, click [Accept] on the privacy policy.
- From the TI-Nspire CX II Connect Getting Started page, click on “Connect to Calculator”.
- Select your calculator and click on [Connect] to confirm you want to connect to nspireconnect.ti.com.
- Click on “Get Updated” from the OS UPDATE menu option.
- The app will check the OS version on the calculator. If there is a newer version available, you will be prompted to update.
- Click the [UPDATE OS] button.
- A confirmation message will appear when the update is finished
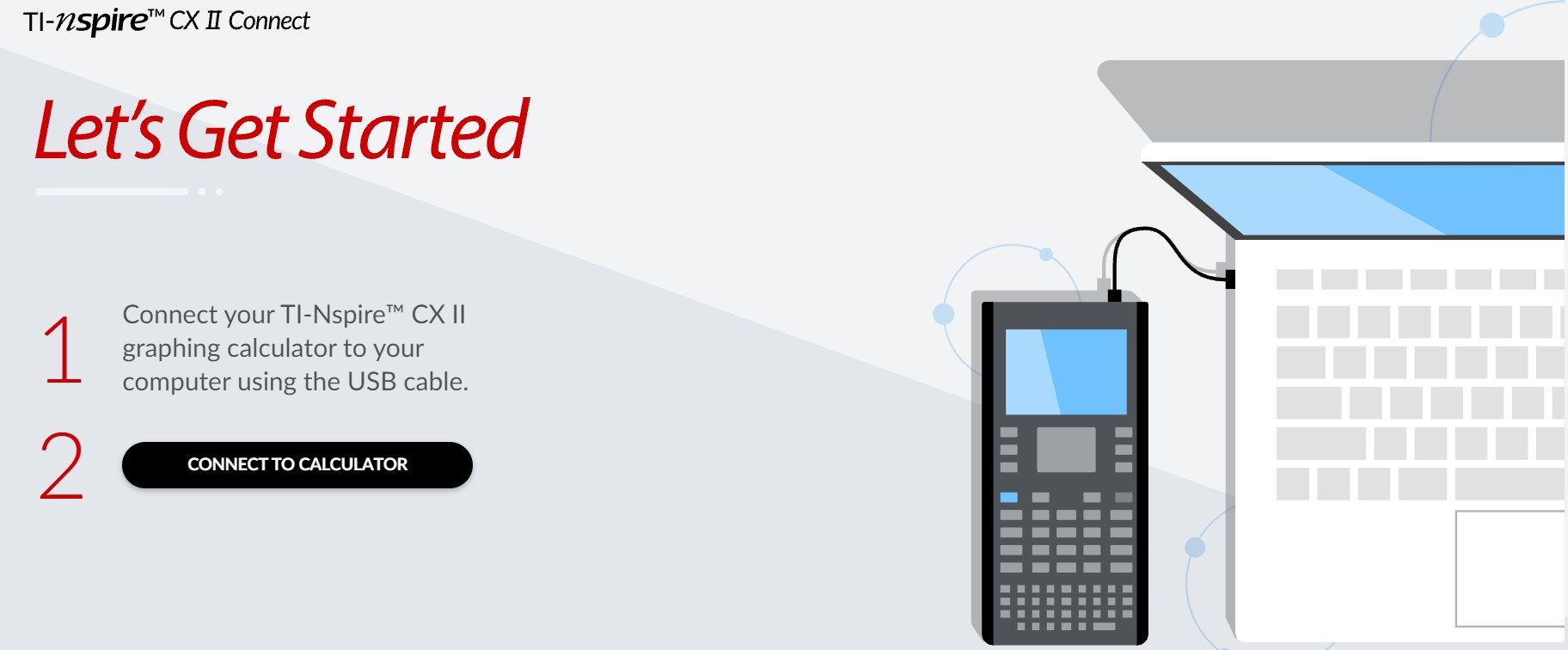
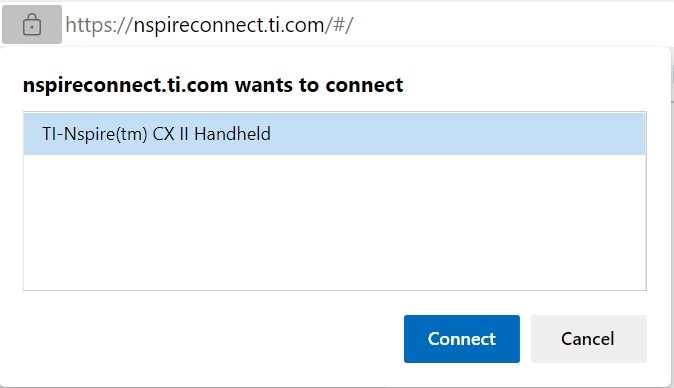
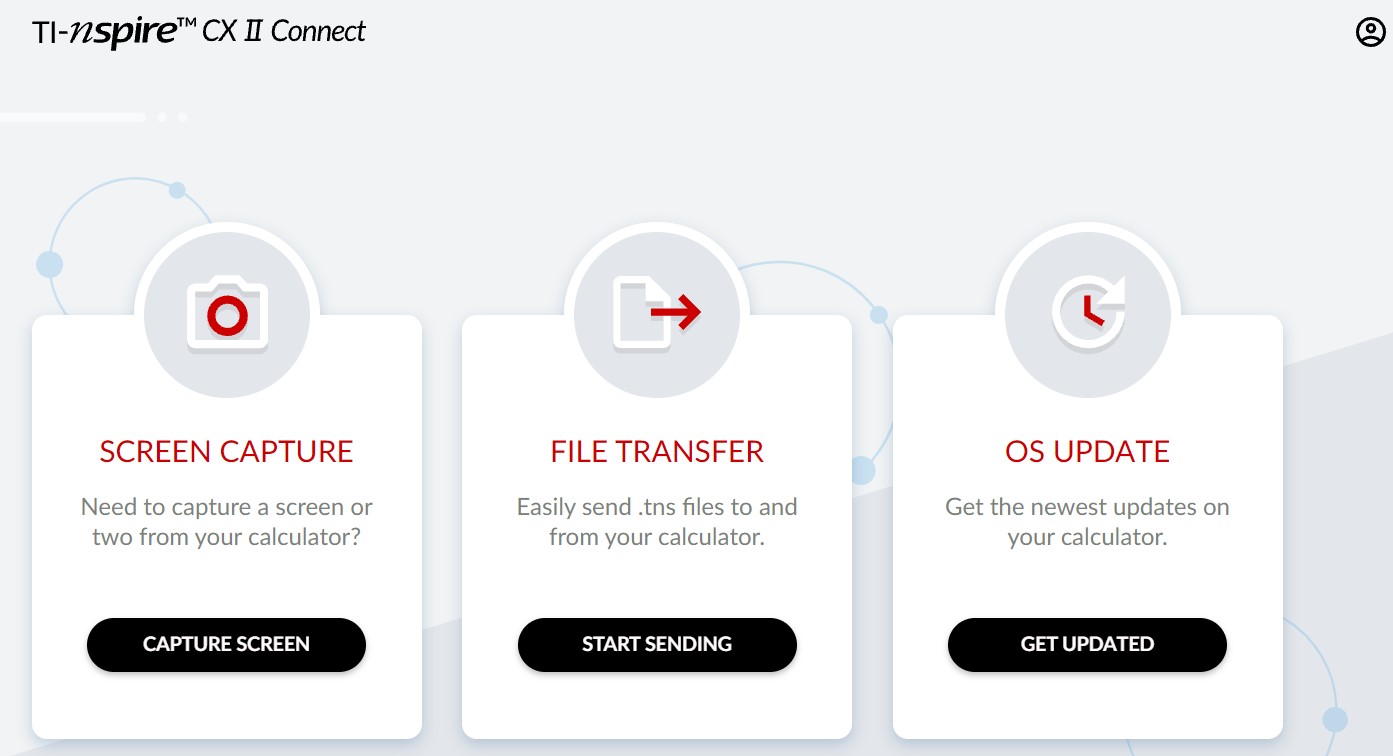
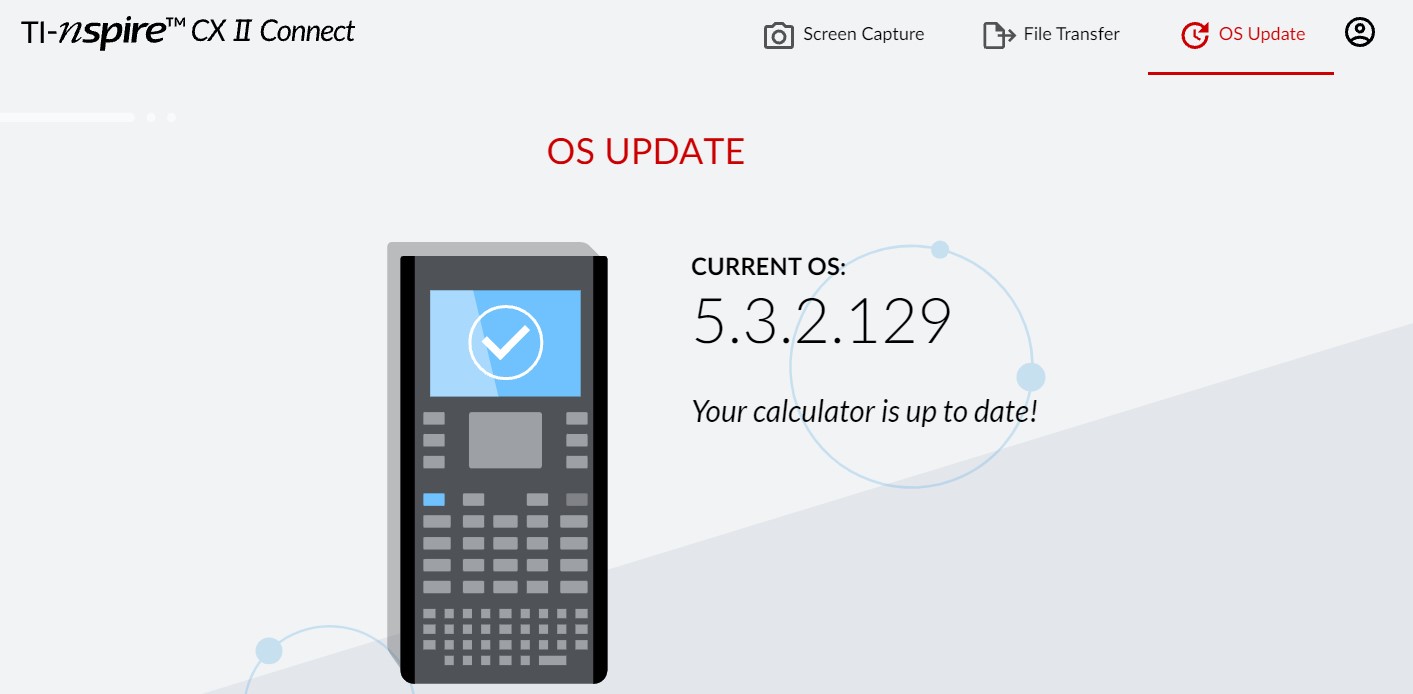
Please see the TI-Nspire™ CX II Connect Guidebook for additional information.
If you require additional assistance, please contact TI-Cares.
Last updated: 7/05/2024
