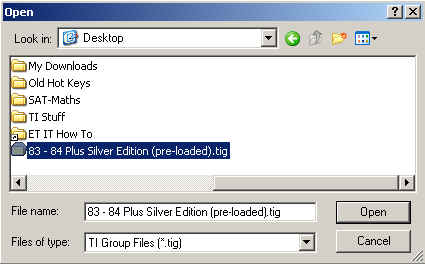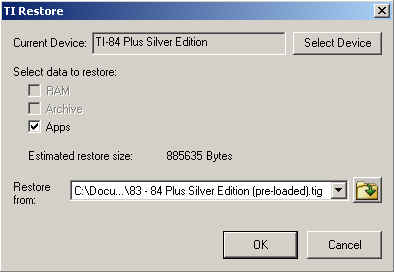Solution 23170: Adding or Removing Calculator Software Applications (APPS) on the TI-83 Plus Family, TI-84 Plus Family, or TI-Nspire™ Handheld in TI-84 Plus Mode.
I accidentally deleted all the APPS from my TI-84 Plus Silver Edition calculator. How can I restore them?
Resetting the RAM and Flash ROM (Archive Memory) on the TI-83 Plus family, TI-84 Plus family, or TI-Nspire in TI-84 Plus mode deletes all the applications (APPS) on the unit. APPS are also deleted by following the steps below.
Steps to delete APPS on the TI-83 Plus family, TI-84 Plus family, or TI-Nspire handheld in TI-84 Plus mode:
1) Press [2nd] [MEM].
2) Select 2:Mem Mgmt/Delete...
3) Select A:Apps...
4) Select the application to delete.
5) Press [DEL].
6) Select 2:Yes to confirm the deletion.
If all the APPS are accidentally deleted from the TI-83 Plus family, TI-84 Plus family, or TI-Nspire handheld in TI-84 Plus mode, please follow the steps listed below to restore them. Texas Instruments recommends all users update the handheld to the latest version of the operating system (OS). More information on the latest operating system can be found at the TI-83 Plus family, TI-84 Plus family and TI-Nspire latest software pages.
If using the TI-83 Plus or TI-84 Plus family graphing calculator:
1) Connect the calculator to the computer via the Silver USB Cable for Windows® / Mac® or Standard-A to Mini-B USB Connectivity Cable.2) If using a TI-83 Plus or TI-84 Plus calculator, download and save the "83-84 Plus.tig" file to the computer's desktop. If using a TI-83 Plus Silver Edition or TI-84 Plus Silver Edition, download and save the "83-84 Silver Edition.tig" file.
3) Open the TI Connect software and click on the "Restore" icon. If the TI Connect software is not installed on the computer, the latest version of TI Connect can be downloaded from the TI Connect software home page.
Please Note: If the Restore application does not detect a connected calculator, please see Knowledge Base Solution #11499, Reinstalling the TI Connectivity Cable USB Driver.
4) Once the Restore application has detected a connected calculator, the user will be prompted for the location of the .tig file. Point the Restore application to the location where the .tig file was downloaded and saved (desktop) and double-click to select it.
5) Click the [OK] button to begin the restore process.
If using the TI-Nspire handheld:
1) Remove the TI-84 Plus keypad and insert the TI-Nspire native keypad.2) Connect the handheld to the computer via the Standard-A to Mini-B USB Connectivity Cable.
3) Download and save the latest version of the TI-Nspire operating system from TI-Nspire latest software page to the computer's desktop.
4) Open the TI-Nspire Computer Link software, click on the "Tools" menu and select "Install OS".
5) Navigate to the computer's desktop and double-click on the TI-Nspire OS file.
6) The message "You are about to upgrade your handheld operating system. Any unsaved data will be lost. Do you want to continue?" will be displayed. Click the "Yes" button to begin the transfer process.
Please Note: Updating the TI-Nspire handheld to the latest version of the operating system will automatically restore the pre-loaded APPS once the TI-84 Plus keypad is inserted.