Solution 23950: Troubleshooting TI-Navigator™ Network Hubs that will not Add to the Classroom Network.
How do I resolve issues with TI-Navigator Network Hubs that will not add to the TI-Navigator Access Point?
If the TI-Navigator Network Hubs will not associate with the TI-Navigator Access Point try the troubleshooting steps listed below:
• Verify that the hubs have been charged overnight.• Verify that the network connectors are connected to the hub as shown below.
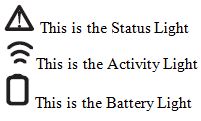
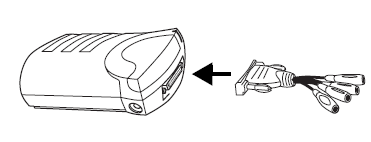
• Attempt to reset the hubs by pressing the reset button on the back of the hub until the lights begin blinking and release the reset button once the lights become solid.
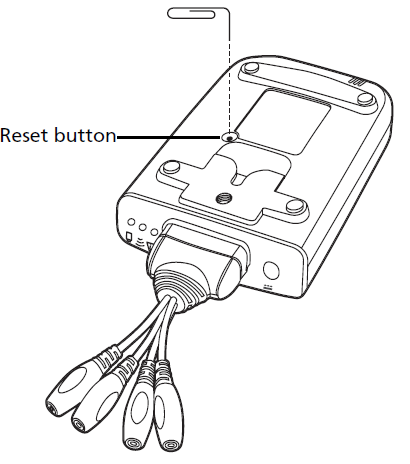
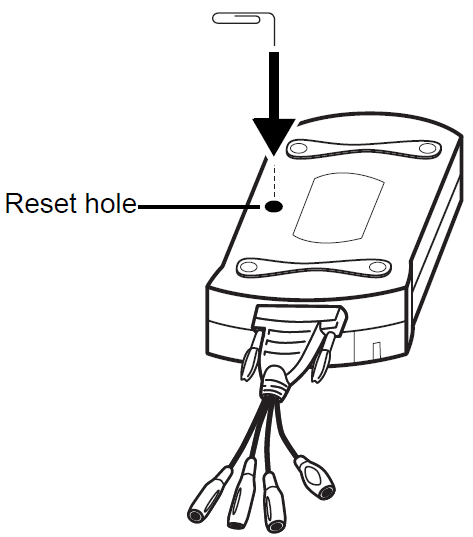
• Type II Hubs Only: Verify the TI-Navigator hubs display the correct light pattern after being reset. Activity and Status lights should both blink Amber simultaneously if the hub is properly reset.
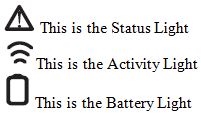
• Verify that there are no known devices that cause interference in the environment such as Microwaves, 2.4ghz cordless devices (phones, microphones, etc) and large electronic equipment (such as an HVAC system). If possible, turn them off or place the Access Point in a location situated away from them.
• Verify if other 802.11 wireless Access Points are located at your site. If there is other 802.11 wireless Access Points find the channel they operate on and change the channel the TI-Navigator Access Point operates onto a different channel. For assistance verifying this item please contact your Network Administrator for your site.
Please Note: Only use network channels 1, 6 and 11 when setting the Access Point to another channel to avoid channel interference. These channels are the only main channels. All other channels not listed will actually interfere with the main channels, for example channel 3 will overlap network space from both 1 and 6 since it lies in-between these channels
• Verify that no Firewall or Antivirus software is blocking the TI-Navigator software from communicating via the internet. If you require assistance configuring the Firewall or Antivirus software please contact your Firewall or Antivirus provider for assistance.
Please Note: Listed below are the programs you will need to whitelist in your Firewall or Antivirus software:
C:\Program Files\TI Education\TI-Navigator\navigator.exe
C:\Program Files\TI Education\TI LearningCheck Creator\LearningCheckCreator.exe
C:\Program Files\TI Education\Class Analysis\ClassAnalysis.exe
C:\Program Files\TI Education\TI Network Manager\navconfig.exe
C:\Program Files\TI Education\TI Network Manager\UpgradeHubs.exe
C:\Program Files\TI Education\TI Inter Active!\Interactive.exe
• Verify that the location you are using the TI-Navigator System at does not employ a Rouge Network Detection system, if you location does employ this type of security system contact your Network Administrator to add the MAC address of the TI-Navigator Access point to the Rouge Network Detection system. The TI-Navigator Access point MAC address is located at the bottom of the Access Point.
• If you have access to another TI-Navigator Access Point you may want to attempt swapping hardware with another user to verify if it is a hardware issue.
The troubleshooting steps below should be followed if a single hub will not add to the Classroom Network:
• Try removing the network connector and reinserting it into the hub and refresh to see if it is detected.
• Try swapping the network connector from one hub to the non-working hub to see it is detected.
• Try re-adding the hub to the classroom network.
• Type II Hubs Only: Try swapping a battery from a working hub to this non-working hub. To remove the battery locate the indentation on the bottom of the hub and remove the front cover of the hub, the battery will be located behind this cover.
If you need additional assistance with other components of the TI-Navigator System please visit KnowledgeBase Article #31211.
If you require additional assistance please contact TI-Cares.
