The Content tab is a central hub where you can access and manage your files.
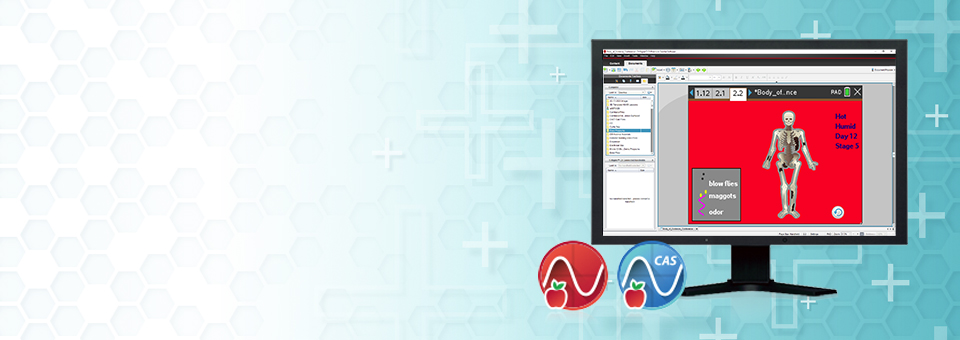
Get to know your workspace
When you open the application, there are two main tabs that you’ll frequently use: Content and Documents. Note: The Class and Portfolio tabs are unavailable unless you have the TI-Nspire™ CX Navigator™ System.
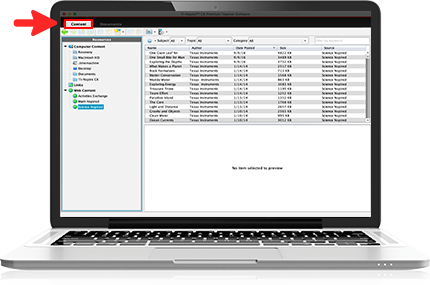
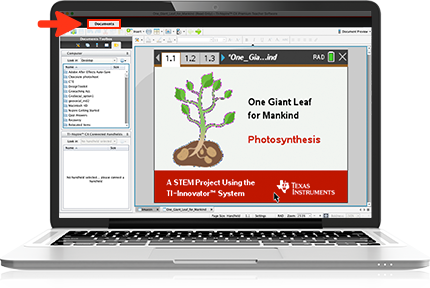
The Documents tab is where you can view, arrange and modify the activity (.tns file).
Locate files and activities
The long window on the left-hand side of the screen in the Content tab is the Resources window. It allows you to find, move and locate files on your computer.
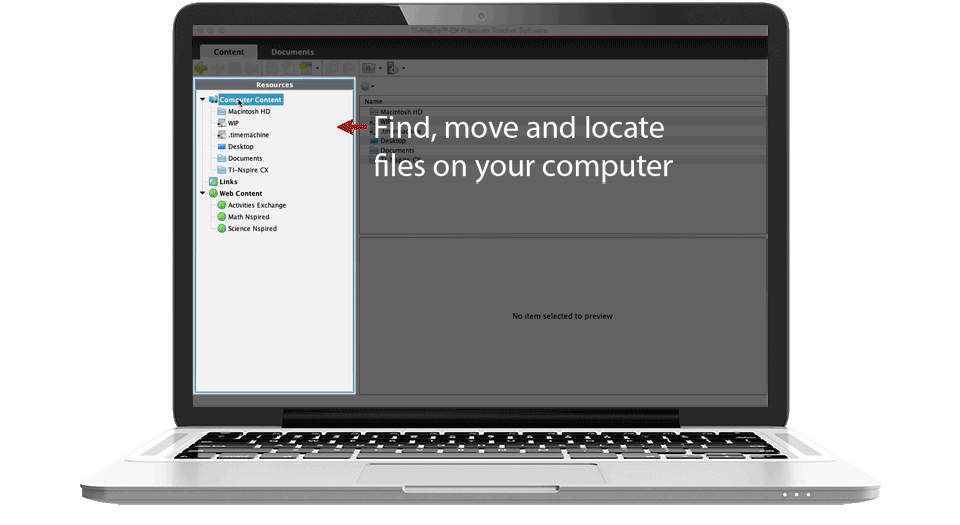
Here you can also browse hundreds of free activities. Navigate to the Science Nspired dropdown under Web content in the Resources window to find science activities. You can also browse these activities on the Science Nspired website.
Any activity (.tns files) that you click on the Content tab will open in the Documents tab. Any other files you open here, such as .pdf, .docx, etc. will launch in their own applications.
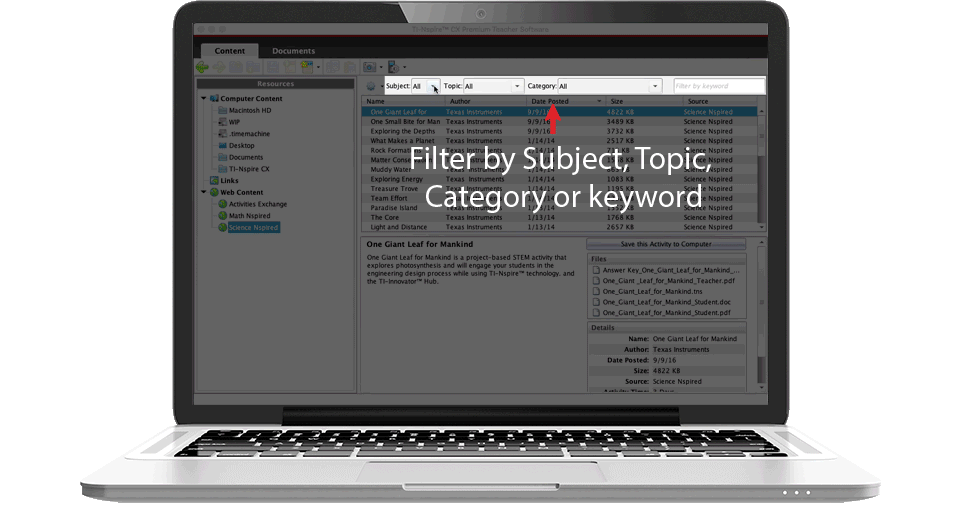
There are three filters you can apply to your search in this view to help you locate content. They are: Subject, Topic and Category, located along the top of the window.
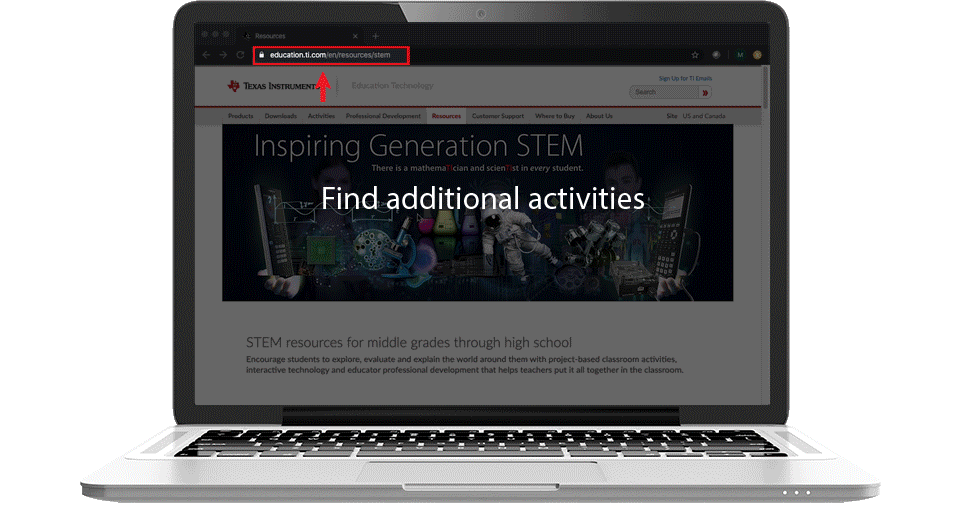
You can find additional activities on our website, beyond what is currently available through the software. You can add them to your software’s library using these steps:
- Visit our STEM resources webpage
- Browse the available STEM topics
- Download the resources to your desktop, including the .tns file
- Locate the .tns file using the Resources window under the Content tab
- Click on the file and it should automatically load into the Documents tab
Note: When you click on a .tns file, it will open in your system’s preferred teaching application. It may default to the CAS (computer algebra system) version of the software, which is identical to the TI-Nspire™ CX II version, but includes additional mathematic functionality.
Previewing and saving files
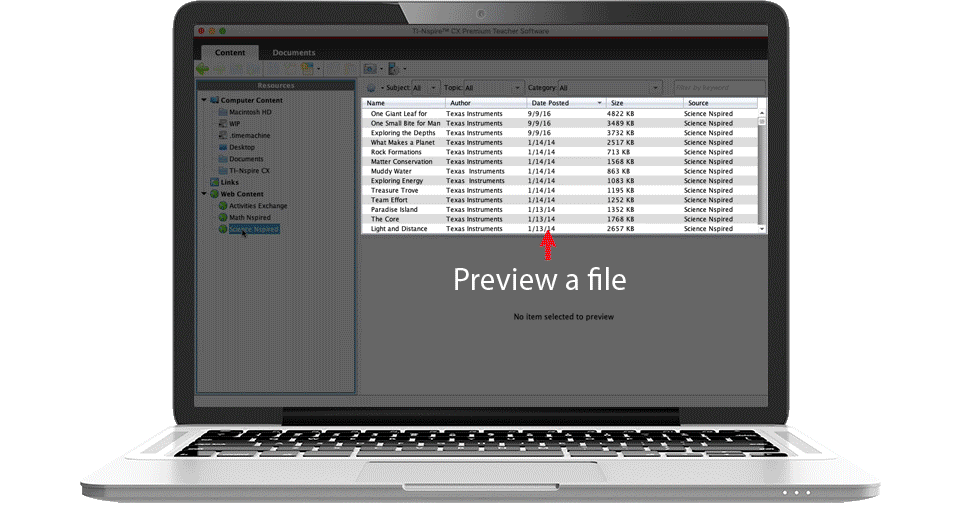
To preview a file, click on an activity name to read the activity description. Double-click on an activity name to quickly open activity files. You can select a single file type to preview. Note: This action will not automatically save files to your desktop.
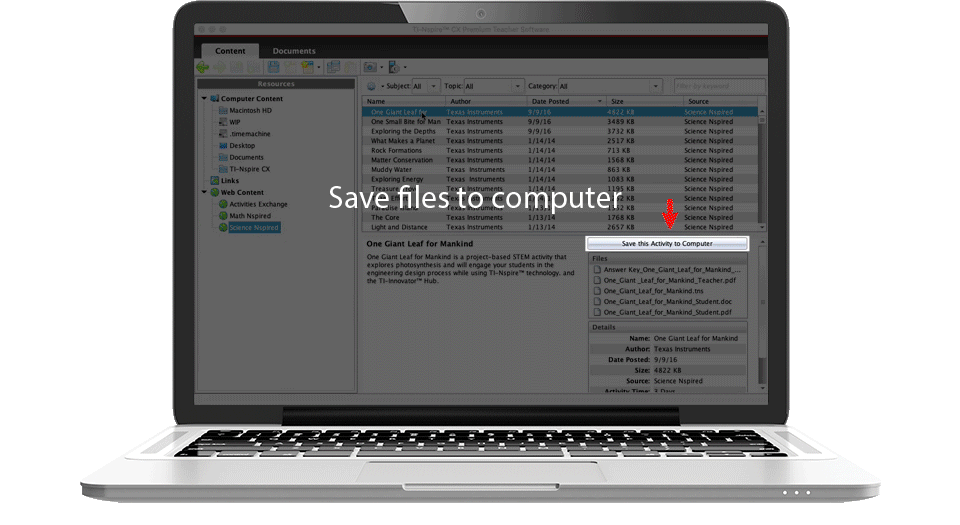
To save a file to your desktop, click on an activity name once and then click the “Save this Activity to Computer” button on the right side of the screen. This will save all files associated with the activity to your desktop.
Viewing and modifying activities
The long window on the left-hand side of the screen in the Documents tab is the Documents Toolbox. It allows you to view, arrange and modify an activity (.tns file).
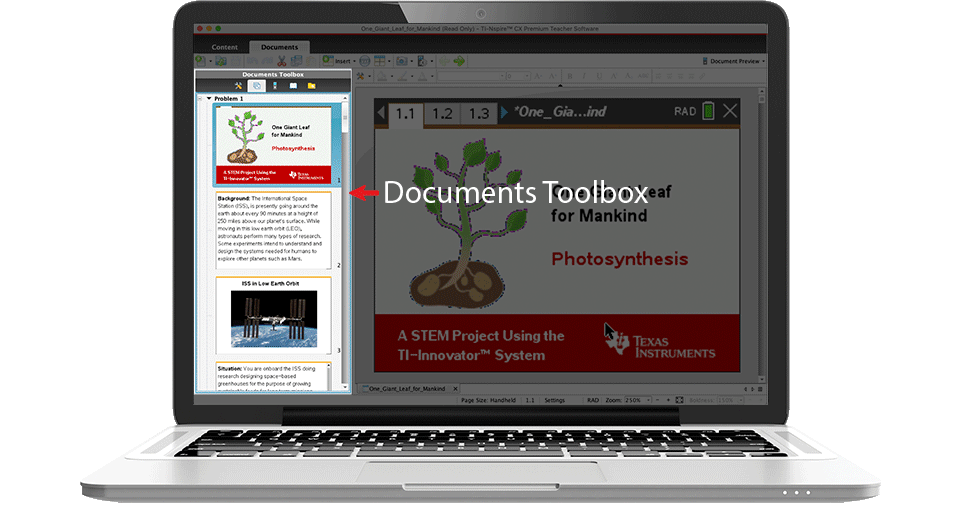
In the Documents Toolbox there are five tabs: Page Sorter, TI-Smartview™, Utilities, Content Explorer and Document Tools.
The Page Sorter tool allows you to manipulate and change the pages of the .tns file. Here are just a few things you can do while in this view:
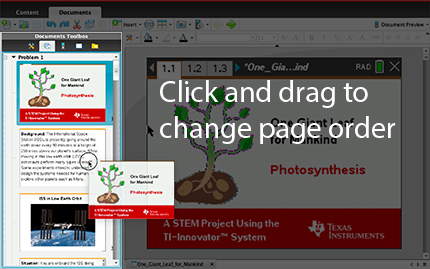
Change page order: Click and drag pages to change the order of your presentation.
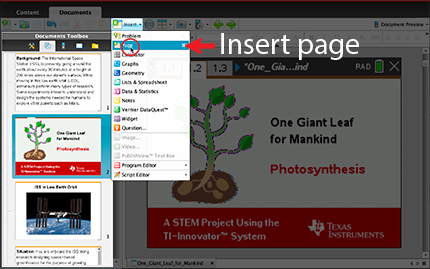
Insert a page: Add another slide by clicking “Insert” then “Page.”
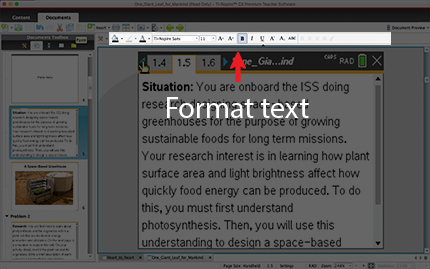
Change the text: On any text slide, you can bold, underline, italicize or otherwise change the text using the horizontal toolbar just above the document view.
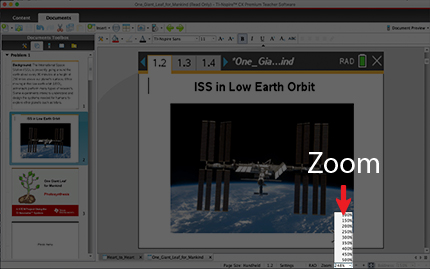
Zoom in or out: To zoom in or out of the document view, locate the “Zoom” tool in the lower right-hand of your screen and select the desired zoom percentage.
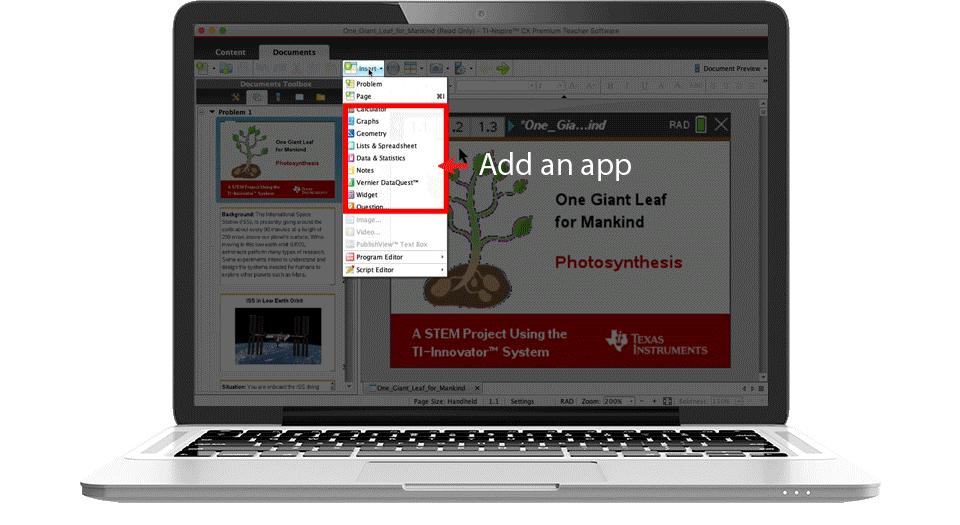
Add an app: Click “Insert.” Select the app you want, and it will display in on the document view. You can access the list of apps by clicking on the “Insert” button.
The most common apps an educator will use include:
- Lists & Spreadsheet
- Data & Statistics
- Notes
- Vernier DataQuest™ Application
Additional presentation tools
Further enhance your presentation with TI-SmartView™, Utilities, Content Explorer and Document Tools tabs in the Documents Toolbox window.
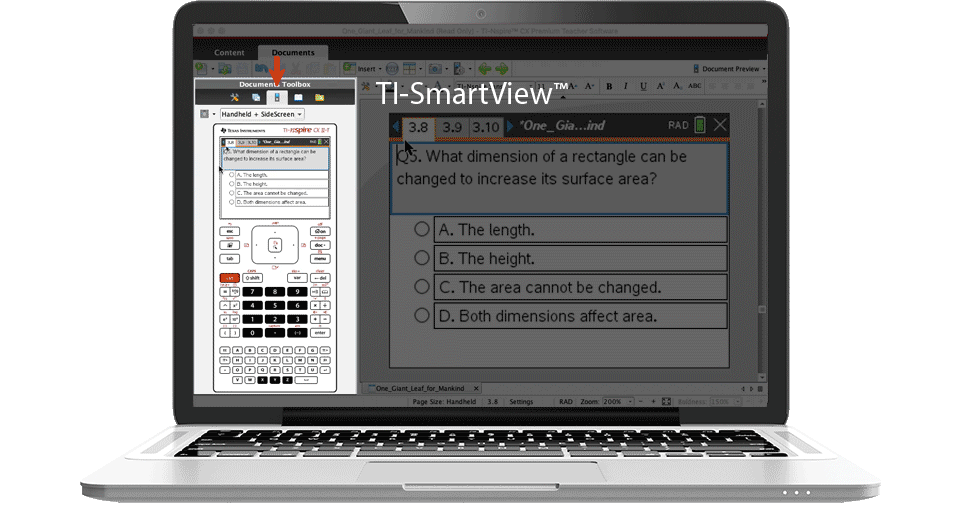
TI-SmartView™: This shows how your presentation will display on your students’ calculators.
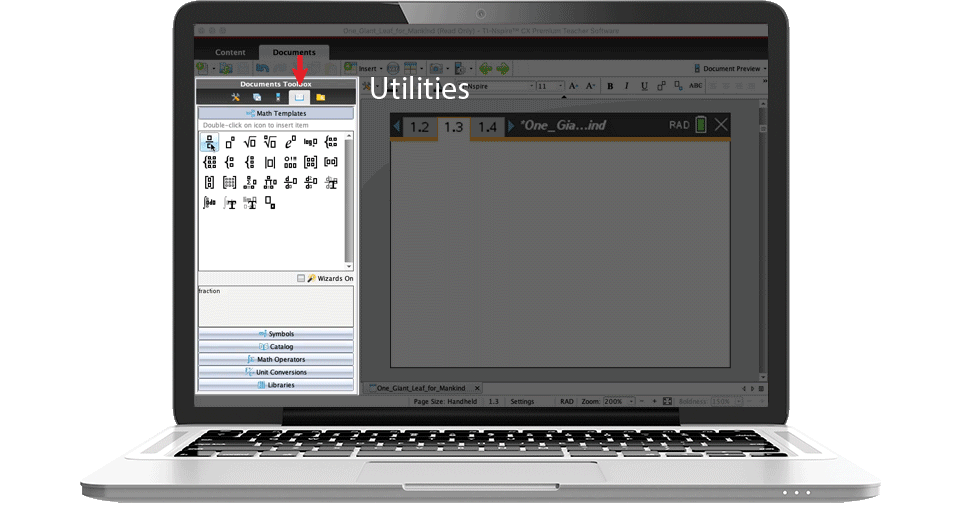
Utilities: Here you can access templates, symbols, unit conversions and other special functionality.
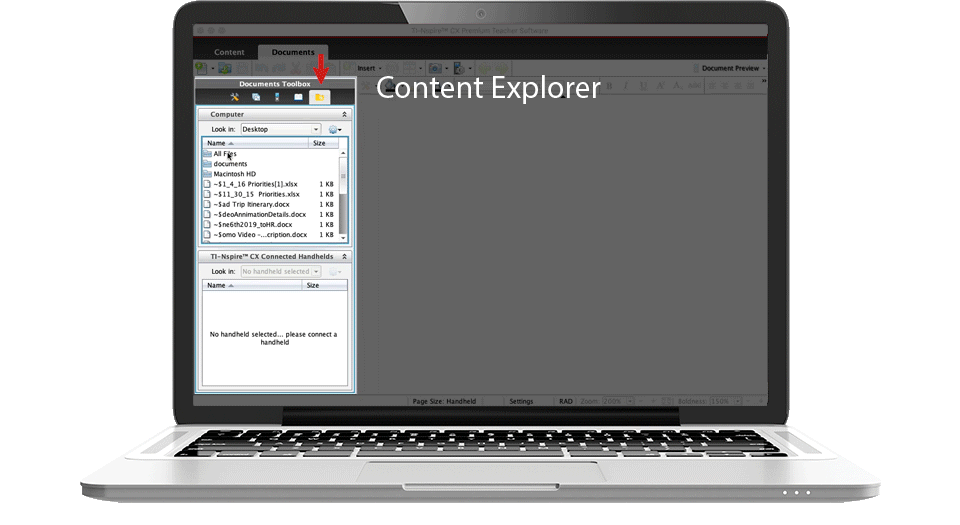
Content Explorer: This works as a simplified version of the Resources window on the Content tab, allowing you to find, move and open .tns files.
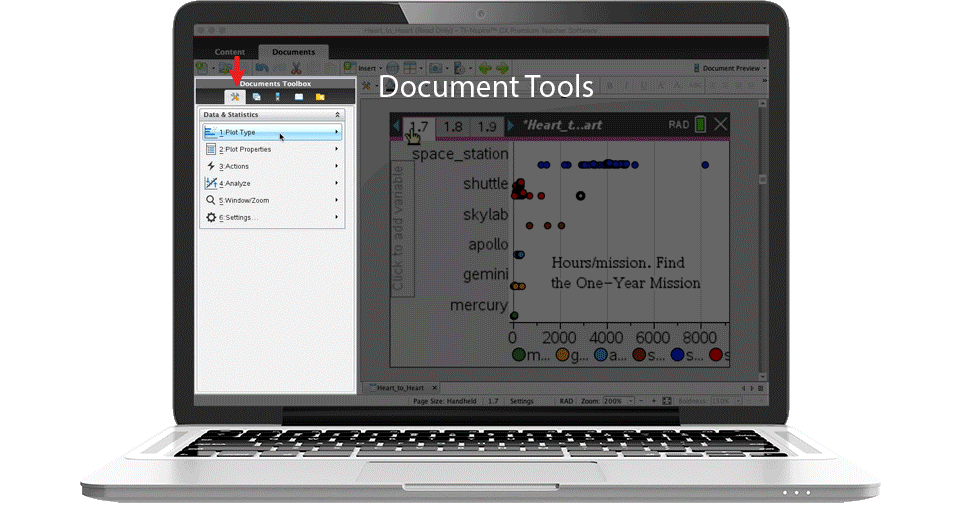
Document Tools: This tool depends on the type of app you choose. Switching between page types will change the tool options available to you.
Vernier DataQuest is a trademark of Verner Science Education.
