Solution 32952: Configuring the TI-Navigator™ Type I and Type II Network Adapter for use in the TI-Navigator Classroom Network.
How do I configure the TI-Navigator Type I and Type II Network Adapter for use in the TI-Navigator Classroom Network?
To setup the TI-Navigator Network Adapter for use with the TI-Navigator System please follow the steps outlined below:
Please Note: The steps below only correspond to Type I and Type II Access Points pictured below. For assistance with the Nav-AP-US Access Point please visit Knowledgebase Article #31211.
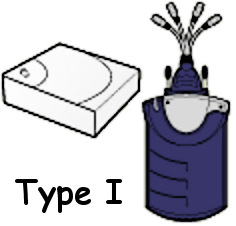
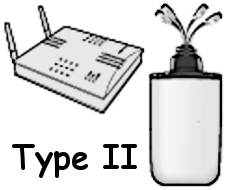
• First open TI-Navigator Network Manager by clicking [Tools] [Network Manager] from within the TI-Navigator Software.
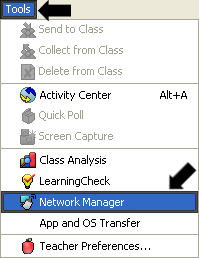
• In the TI-Navigator Network Manager click [Actions] [Configure Network Adapter]
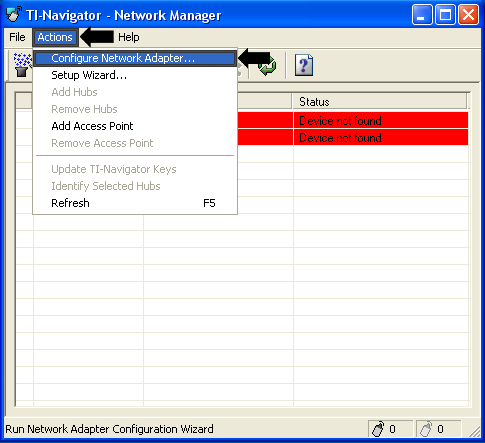
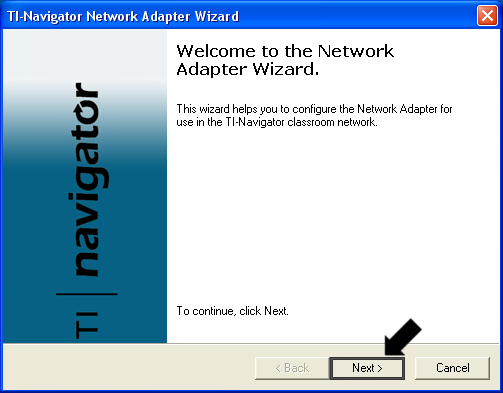
On the screen that follows you will need to select either [Ethernet] or [USB] Ethernet connection, information about these two options is outlined below:
Ethernet: Select this option if you want to connect the Ethernet cable from the TI-Navigator Access Point directly to the Ethernet Port on the computer.
Please Note: Selecting Ethernet configures your Ethernet port for use with the TI-Navigator System and cannot be easily switched for use with normal internet connections. It is suggested to use the provided [Belkin® USB to Fast Ethernet Adapter] if you use your Ethernet port for internet access. In addition if using a Type I Access Point you cannot select this option.
USB: Select this option if you are using the supplied Belkin® USB to Fast Ethernet adapter.
Please Note Type II Only: If you are using a third party USB to Ethernet Adapter you will need to select the Ethernet option and select your third party device from the list.
The steps to configure the Ethernet and USB options are different depending on which one you have selected please follow the steps below that corresponds to the adapter you are using:
Ethernet Option:
• After selecting the Ethernet option you will need to click [Next] to continue
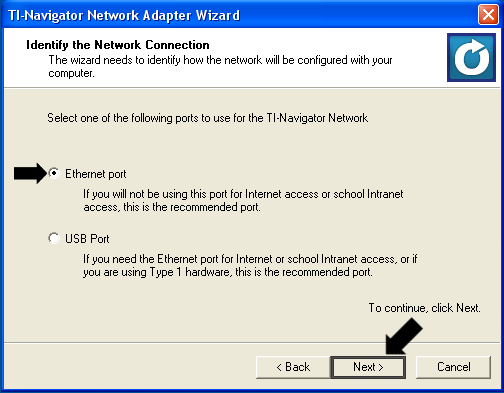
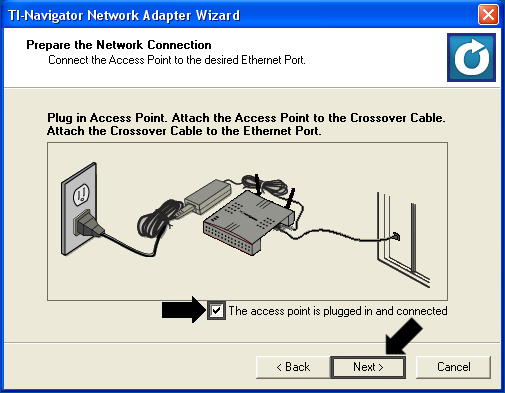
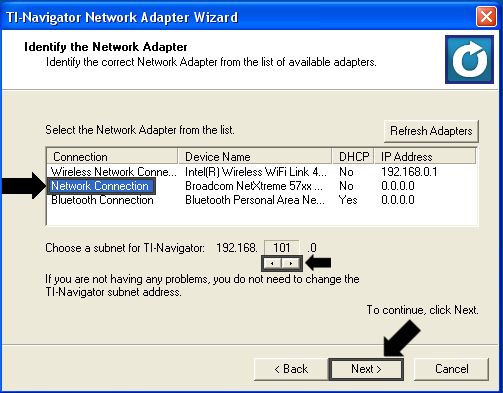
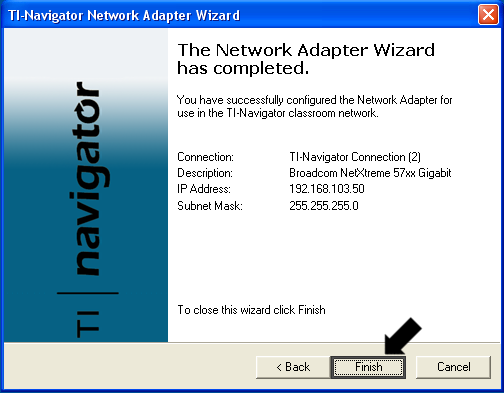
USB Option:
• After selecting the USB option you will need to click [Next] to continue
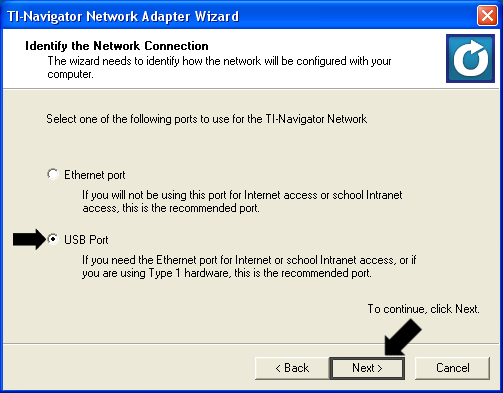
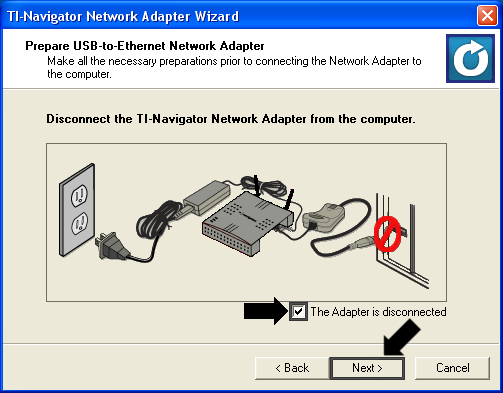
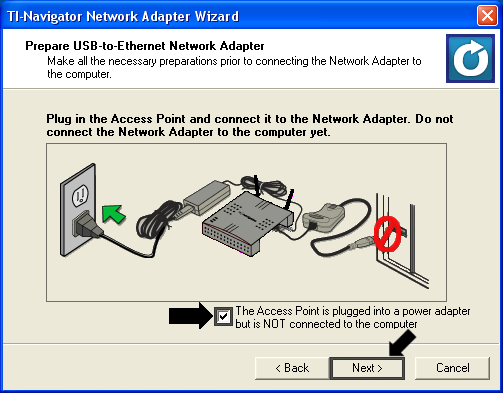
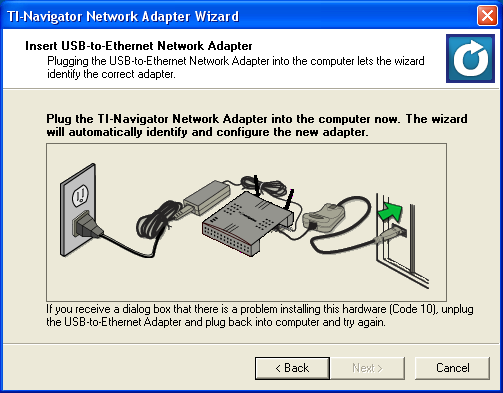
• Once the Access Point has been detected the below screen will be displayed please wait for it to complete.
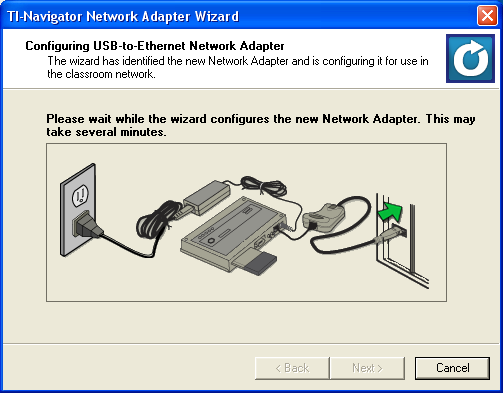
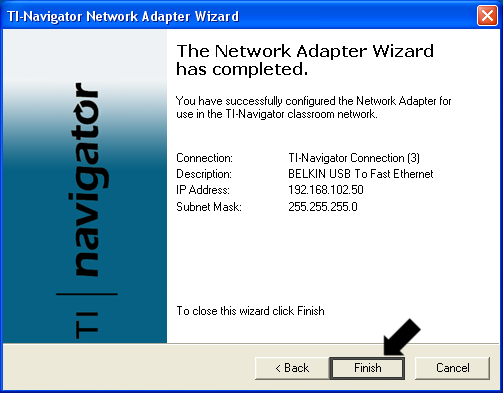
If you need additional assistance with other components of the TI-Navigator System please visit Knowledgebase Article #31211.
If you require additional assistance please contact TI-Cares.
