Solution 30012: Troubleshooting Issues with a School Managed License (SML) or Concurrent License Setup.
What troubleshooting steps should I follow to resolve issues with a SML or Concurrent license setup?
Please be advised this license type will be discontinued on November 7, 2023, and your current software will no longer be updated. Converting to a new, account-based license before that date is recommended. In most cases you can receive an equivalent subscription length free of charge by contacting TI-Cares.
For now, you may still activate and use your current software for the full license term, but you will not be able to reactivate or download this software again after November 7. If a new activation or download is needed after that date, you must contact TI-Cares to acquire a new account-based subscription.
In order to resolve issues with a SML or concurrent license setup please try the troubleshooting steps listed below:
On the Client computer, the Texas Instruments software is installed on, try pinging the computer that the TI-Admin software is installed on by using the steps listed below:
Windows® Only:
1) Click [Start] [Run] then in the run box type the text below:
CMD
2) Next click [OK]
3) In the window that appears type the word "PING" without quotes followed by the IP Address of the computer you have installed TI-Admin on.
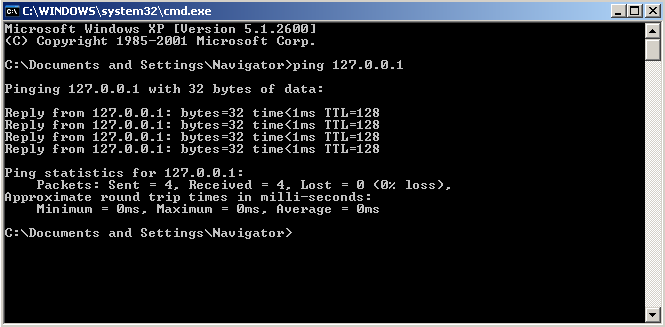
Macintosh® Only:
1) Launch [Finder] then browse to [Applications] [Utilities] [Terminal]
2) Once terminal is launched type "PING -C 4" without quotes followed by the IP Address of the computer you have installed TI-Admin on.

Please Note: If the ping fails with the error [Request Timed Out] then the computers are not networked correctly and you will need to contact your network administrator for assistance.
If you need assistance locating the IP Address of the computer you have TI-Admin installed to follow the steps below:
1) Launch WlmAdmin by clicking [Start] [Programs or All Programs] [TI Tools] [TI Admin] then [WlmAdmin]
2) Once open click the [+] sign next to [Subnet Servers]
3) Click the [+] sign next to the hostname of the computer WlmAdmin is installed on
4) The IP Address will appear in the upper right corner of the window as listed in the screenshot below:

5) In the same window listed above you can verify that all licenses are not currently in use by looking at the number of licenses [IN USE] is less than then number of licenses listed in [Total], you can view this in the screenshot below:
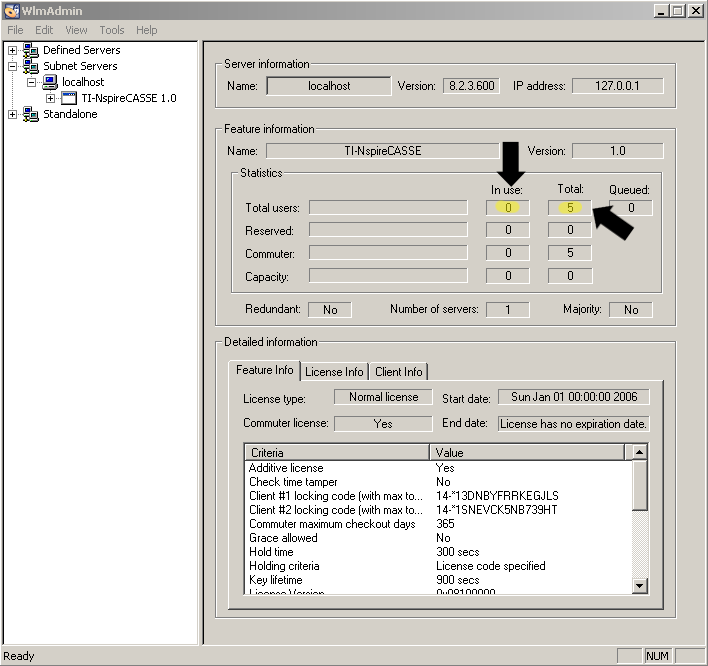
6) In the right hand side clickon the [+] sign next to the license you are attempting to troubleshoot then the [+] sign next to "Licenses". This will list all licenses installed on the server.
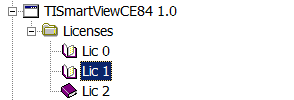
7) Verify all licenses are valid by clicking on the license book icon which will populate the "Start date" and "End Date" on the left side of the menu. If the license is not valid remove it from the server by [Right-Clicking] the name "Lic[Number]" and then choosing the option "Remove License from Server and file".

Please Note: If you accidently remove your valid license simply reactivate your license number and this will readd it to the server.
If you are still having issues next verify the name of the software in TI-Admin is the same as the software you have installed on the client computer. The names of some of Texas Instruments software products are very similar so you may need to verify the names match exactly as listed in the screenshot below:
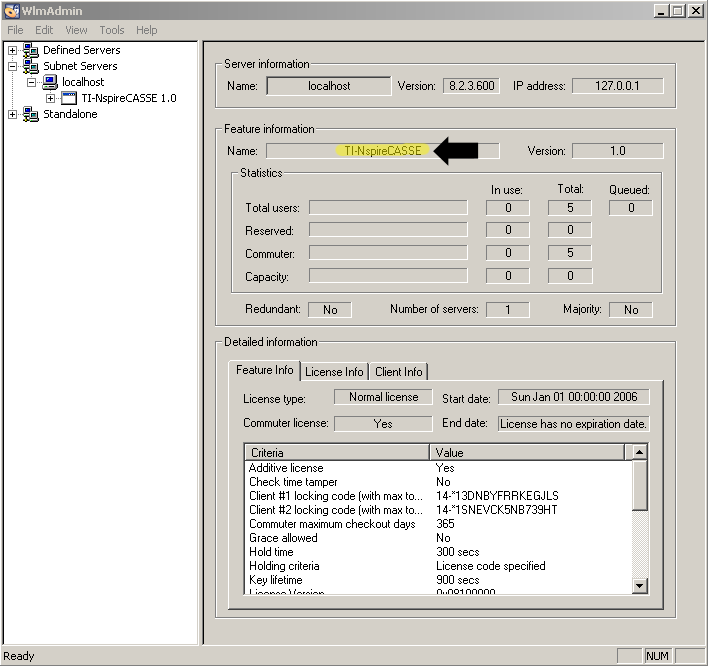
The name that will appear in the location in the screenshot above corresponds to the versions listed below:
TI-SmartView84 - TI-Smartview Emulator Software for the TI-84 Plus Family
TI-SmartView30X34 - TI-Smartview Emulator Software for the TI-30X/TI-34 MultiView Calculators
TI-NspireSE - TI-Nspire Student Software
TI-NspireCASSE - TI-Nspire CAS Student Software
TI-NspireTE - TI-Nspire Teacher Software
TI-NspireCASTE - TI-Nspire CAS Teacher Software
TI-NspNavHH - TI-Nspire Navigator Teacher Software
TI-NspNavLT - TI-Nspire Navigator Teacher Software for Networked Computers
Once you have verified the version next check the version of client software you have installed by following the steps below on the client computer:
Windows® Only:
1) [Right-Click] the shortcut used to launch the software and select [Properties].
2) In the [Shortcut Tab] next to the [Target Location] field it will list the name of software
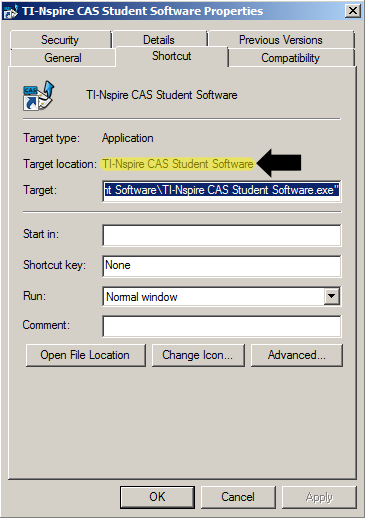
1) Launch [Finder] [Applications] then locate the software you have installed
2) Next hold down [Control] then [Mouse Click] on the App and then select the option [Get Info]
3) In the Info menu in the [Name & Extension] menu will list the name of the software.
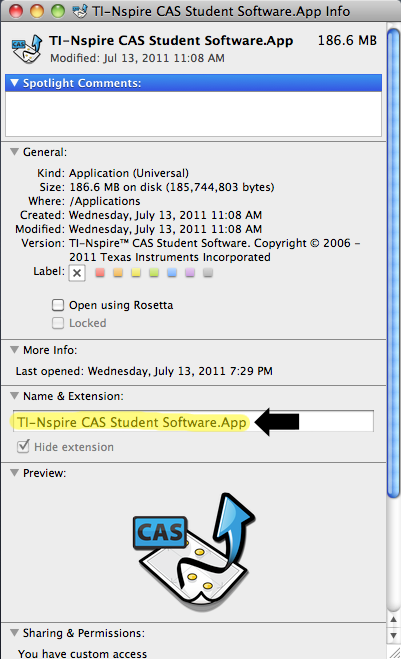
4) Next verify that the UDP port 5093 is open for incoming and outgoing traffic between both the server and client computers. This port can be blocked by either a software firewall on the computer or on the network routers located on your network. For assistance verifying this port is open please contact your software firewall vendor or your network administrator for assistance.
Verify on the server computer that the license service is running to verify this follow the steps below:
1) Click [Start] [Run] and type the below text:
services.msc
2) Next in the services list look for the service [Sentinel RMS License Manager]
3) If this service is stopped, start it by [Right Clicking] the line and choosing [Start].
4) If the service is already started, try to restart it by [Right Clicking] the line and choosing [Restart].

