Solution 30336: Setting up the TI-Nspire™ Navigator™ Wireless Cradles and Wireless Network Adapters for use with the TI-Nspire Navigator System.
How do I setup TI-Nspire Navigator Wireless Cradles and Wireless Network Adapters for use with the TI-Nspire Navigator System?
Before attempting to troubleshoot TI-Nspire Navigator Wireless Cradles and Wireless Network Adapters first verify the items below:
• Verify the all handhelds are powered on.
• Verify that the TI-Nspire CX Handhelds or Wireless Cradles have been charged overnight and have at least 25% or above battery charge.
• Verify that the latest version of TI-Nspire family handheld OS (Operating System) and TI-Nspire Navigator Teacher software is installed. The latest version of both handheld OS and software is version 3.2.0.1212.
Please Note: To check the version of TI-Nspire Family OS installed and battery charge, with the handheld turned [ON], press [Home] [5] [4]. To check the version of TI-Nspire Family Software, with the software open, click [Help] [About].
• Verify that the Wireless Cradles and Wireless Network Adapters are attached to the TI-Nspire Family handhelds.
• Verify the Wireless Cradles are switched to the [ON] position using the lever located on the back.
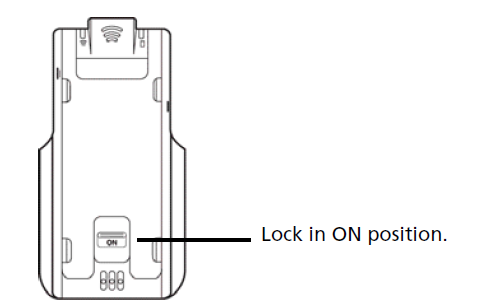
• Verify the TI-Nspire Navigator Access Point is setup correctly and has latest version of firmware.
• Verify the TI-Nspire Navigator Access Point is in an open elevated position and is not resting on top of another electronic device.
• Verify that all the TI-Nspire Family handhelds are within 60 feet of the Access Point. Any distance beyond 60 feet is outside the Access Point’s range.
• Verify that there are no known devices that cause interference in the environment such as Microwaves, 2.4ghz cordless devices (phones, microphones, etc) and large electronic equipment (such as an HVAC system). If possible, turn them off or place the Access Point in a location situated away from them.
• Verify if other 802.11 wireless Access Points are located at your site. If there is other 802.11 wireless Access Points find the channel they operate on and switch the TI-Nspire Navigator Access Point to a different channel. For assistance verifying this item please contact your Network Administrator for your site.
Please Note: Only use network channels 1, 6 and 11 when setting the Access Point to another channel to avoid channel interference. These channels are the only main channels. All other channels not listed will actually interfere with the main channels, for example channel 3 will overlap network space from both 1 and 6 since it lies between these channels.
• Verify there are no Rogue network detection systems in the environment. If they are any Rouge network detection systems in your environment it would be necessary to add the MAC address, located at the bottom of the Access Point, to the rogue network detection system. This usually prevents the rogue network detection system from interfering with the operation of the Access Point. For assistance verifying this item please contact your Network Administrator for your site.
Once you have verified the items above follow the steps below to add Wireless Cradles and Wireless Network Adapters to the TI-Nspire Navigator System:
• Launch the TI-Nspire Navigator Teacher Software and then click [Tools] [Network Manager].
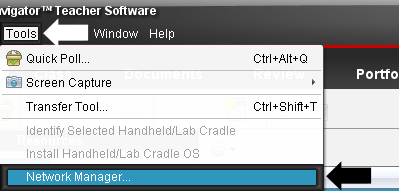
• In Network Manager click [Network Setup Wizard] to begin the setup process.

• Click the [Checkbox] and then [Continue] to proceed.
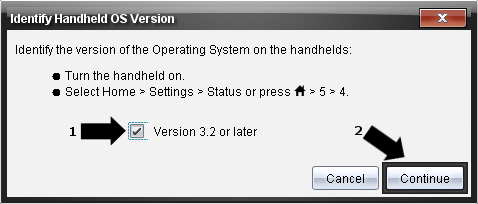
• Enter in a unique name for the network access point using the guidelines listed in the dialog box then click [Continue] to proceed.
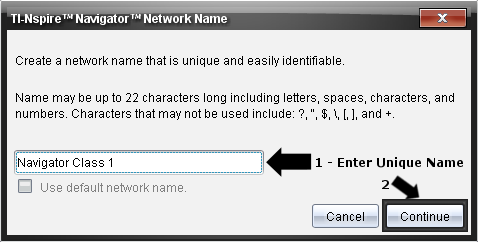
• Select an operating channel for the access point to operate on then click [Continue] to proceed.
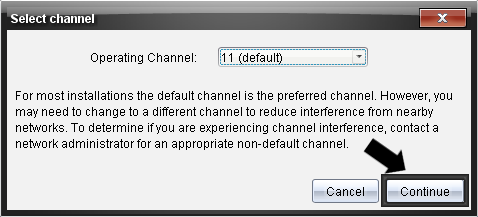
• On the next screen displayed it is necessary to go to each calculator and click [Home] [5] [6] and select the network name you selected on the earlier screen.
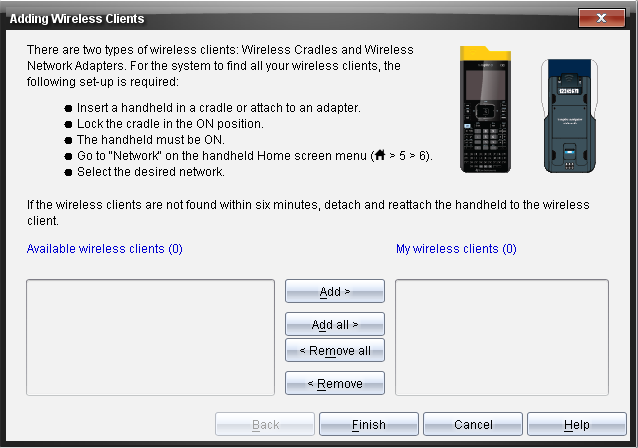
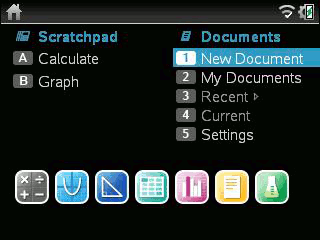
• Once all your handhelds have appeared in the left list of Available Wireless clients click [Add All] then [Finish] to complete the process.
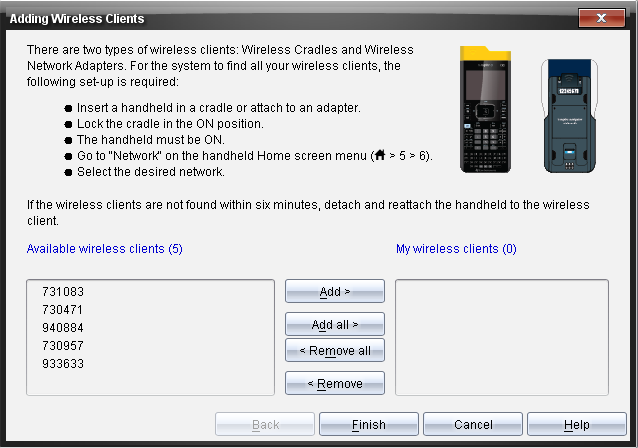
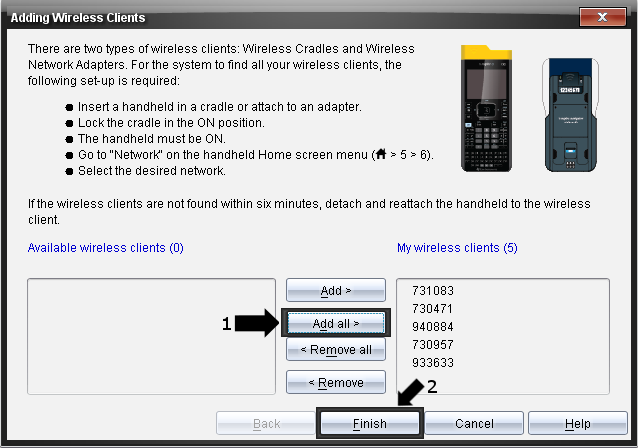
• Once you have clicked finish you will be given the option to save your network settings which includes all your cradle information. To proceed click [Yes].
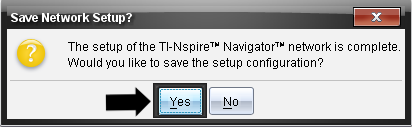
• On the next dialog click [Save] to complete the process.
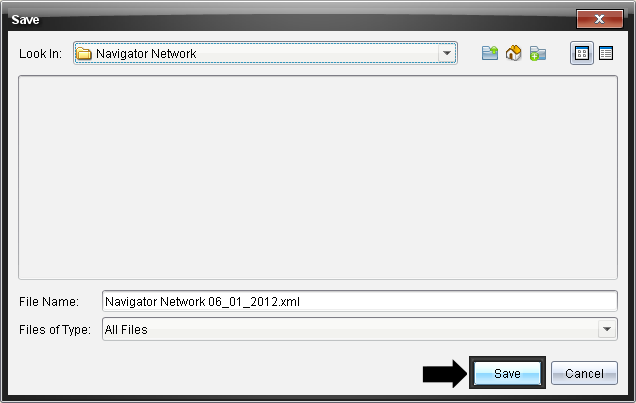
If you need additional assistance with other components of the TI-Nspire Navigator System please visit Knowledgebase Article #30332.
If you require additional assistance please contact TI-Cares.
