Solution 37375: Steps to follow to update the TI-84 Plus CE to the Latest Calculator OS and Apps.
What are the best steps to follow to update the TI-84 Plus CE to the latest calculator OS and Apps?
Step-by-step instructions for updating the calculator Operating System (OS) and transferring calculator software applications (Apps) onto a TI-84 Plus CE graphing calculator.
Because most of the TI-84 Plus CE Apps have been updated, the calculator OS update requires most Apps to be reinstalled, so they all match the OS version.
Handheld OS UPDATE Process Using a Computer:
Recommended process (fastest option) requires you delete all calculator Apps, then update the OS/Apps to the latest version.
1) OPEN CONNECTIVITY SOFTWARE: Make sure you have the latest version of TI Connect CE Software installed and running on your computer.
a. If you do not, download it here: https://education.ti.com/ticonnectce.
2) DOWNLOAD THE TI-84 PLUS CE APP AND OS BUNDLE: Download the TI-84 Plus CE App and OS Bundle from the TI Download Center, and place it in a familiar folder on your computer.
Please Note: If you need a Language Localization App, please download it individually from the TI Download Center
Additonal Note: If you require additional instructions how to compress and extract.zip files, please refer to the Windows® and Mac® OS X link respectively.
3) CONNECT CALCULATOR TO COMPUTER: Connect your TI-84 Plus CE graphing calculator to your computer by inserting the “mini B” end of the USB cable firmly into the calculator’s USB port, making sure the USB cable is inserted tightly and is flush with the calculator. Then connect the”standard A” end of the USB cable to the computer’s USB port. Turn the calculator on, and make sure it appears in the TI Connect CE Content Panel under “Connected Calculators.”
4) DELETE THE APPS:
a. From TI Connect CE software, click on “Calculator Explorer,” select the TI-84 Plus CE calculator(s) listed under “Connected Calculators.” (Note: You may connect as many calculators as USB ports on the computer.) Your calculator files will appear on the right side.
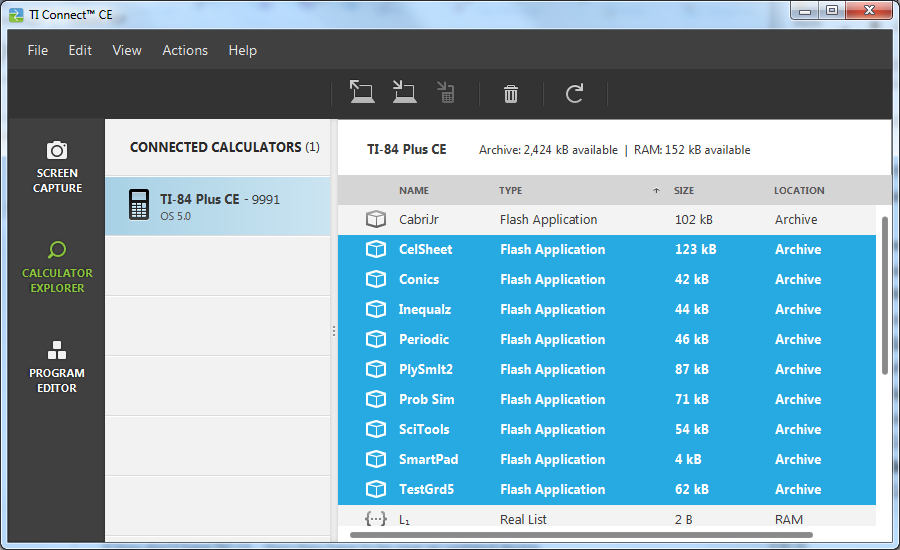
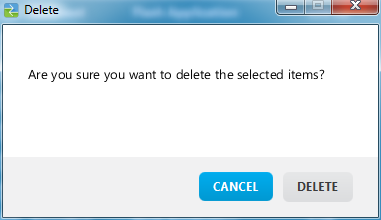
b. Click and select the Apps you wish to delete. Do this by clicking on one App file and then pressing [Shift] (to highlight all) or [Ctrl] (on Windows)/[Command] (on Mac) (to highlight select files) from your computer keyboard and clicking again, until the desired App files are selected.
c. Right-click (Windows) or press [Control]-click (Mac) on the highlighted files, and select “Delete” from the menu (or simply press the [Delete] key on your computer keyboard). Confirm your selection by clicking on “Delete” in the dialog box.
5) UPDATE THE OS AND APPS:
a. Navigate to the TI-84 Plus CE App and OS Bundle file in the folder where you previously saved the file on your computer.
b. Drag the file to the “Calculator List Panel,” and hover over the desired calculator.
c. Release the mouse button when you see (+ Copy).
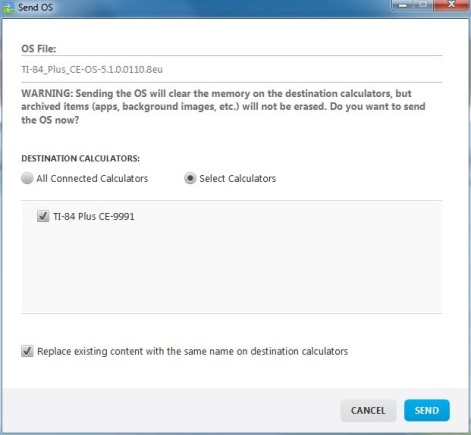
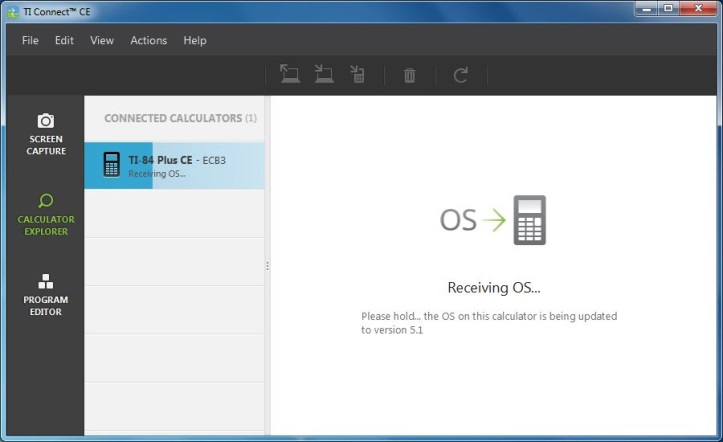
d. Click “Send.”
6) TO VERIFY THE OS VERSION ON YOUR CALCULATOR:
a. Turn on your calculator.
b. Press [2nd] [MEM].
c. Press [1] or [ENTER].
d. Check the OS version number below the
calculator name.
Additional Options:
• You can complete the OS update without deleting the Apps first, by skipping Step 4 and proceeding with the rest of the steps. Without first deleting the Apps, the App transfer process (following the OS transfer) will take longer.
• For customers who do not have access to TI Connect CE software, you can proceed to transfer the handheld OS from an updated TI-84 Plus CE calculator, using a USB unit-to-unit link cable.
TO TRANSFER THE APPS FROM ONE CALCULATOR TO ANOTHER USING A USB UNIT-TO-UNIT LINK CABLE:
1) Connect the two calculators together by firmly inserting the USB “mini B” cable ends into each calculator, making sure the inserted cable is flush with the calculator. The USB port is located on the right side of the calculator.
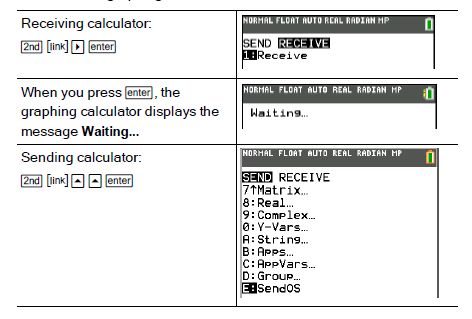
2) The TI-84 Plus CE will then display “RAM Cleared” after receiving the updated OS. Proceed to Step 8 in order to verify the OS version on your handheld.
3) From the RECEIVING calculator, press [2ND] [LINK] [Right Arrow] [ENTER].The graphing calculator displays the message “Waiting…”
4) From the SENDING calculator, press [2ND] [LINK] and scroll down to “B: Apps.”
5) Press [Up Arrow] and [Down Arrow] to move the selection cursor [Right Arrow] to the desired APP, press [ENTER] to select or deselect the item. Selected Apps are marked with a red (box).
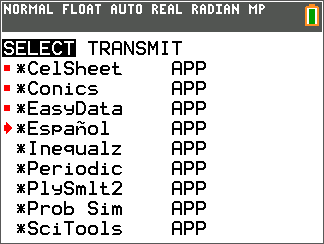
6) Repeat the above step to select or deselect desired Apps. Note: An asterisk (*) to the left of the item indicates the item is archived.
7) After you have selected items to send on the sending unit and set the receiving unit to receive, press [Right Arrow] on the sending unit to display the TRANSMIT menu, and then press [ENTER].
8) On the RECEIVING calculator, select [1: Overwrite] when prompted. Note: You might see a “Defragmenting” message on the calculator display while the transfer is ongoing. When the transfer is complete, you will see the display message: “Done”.
