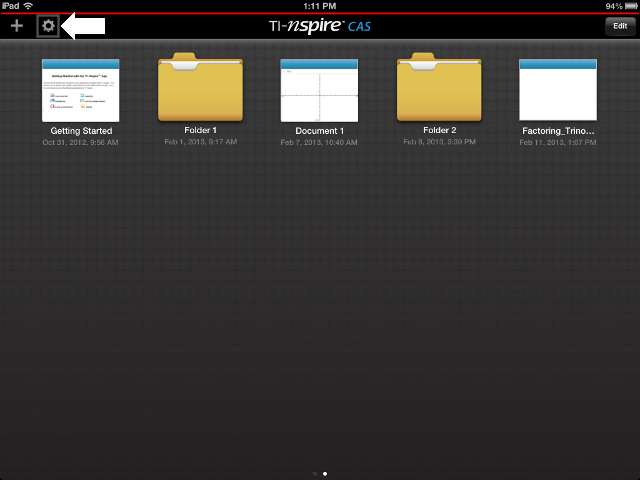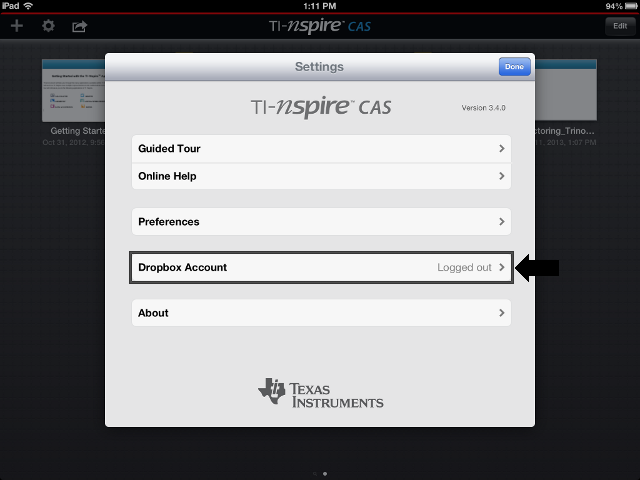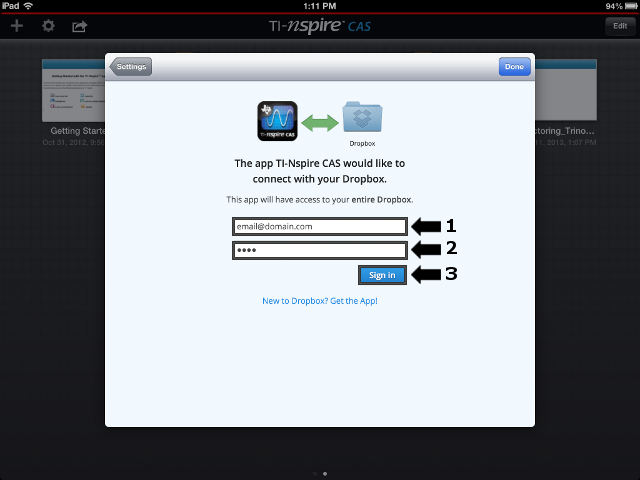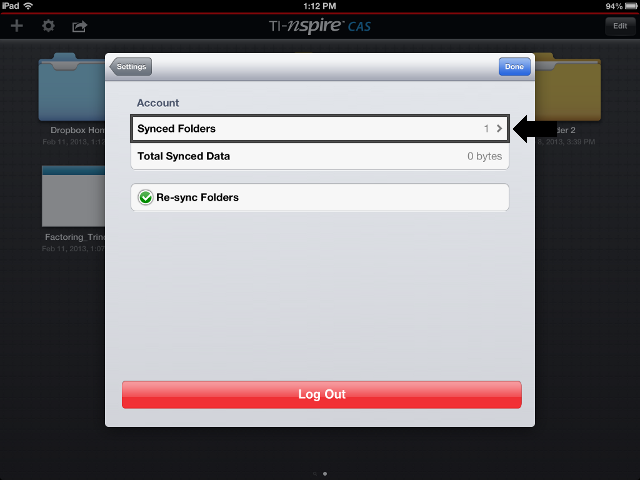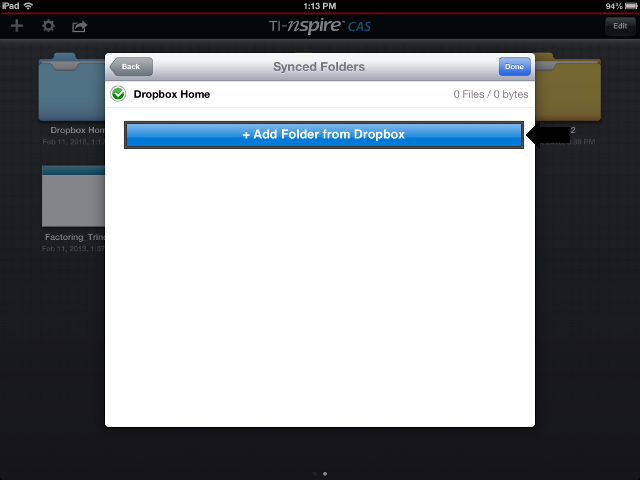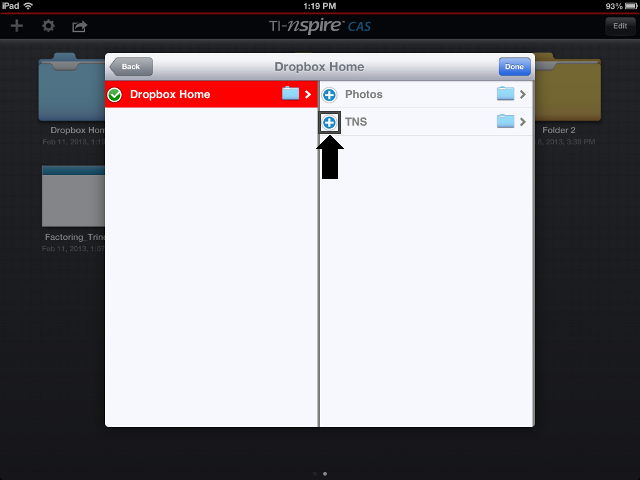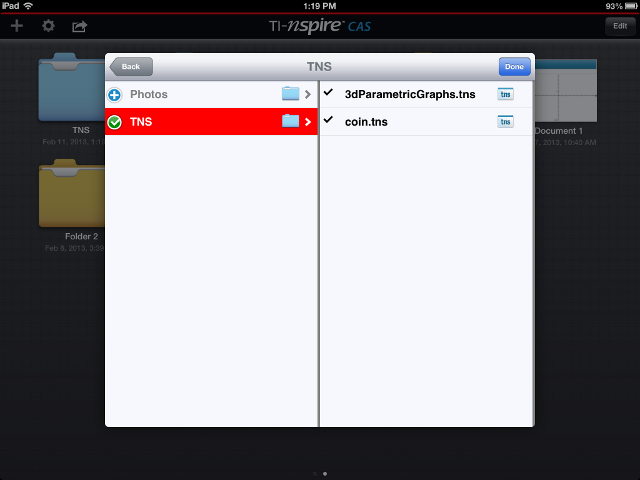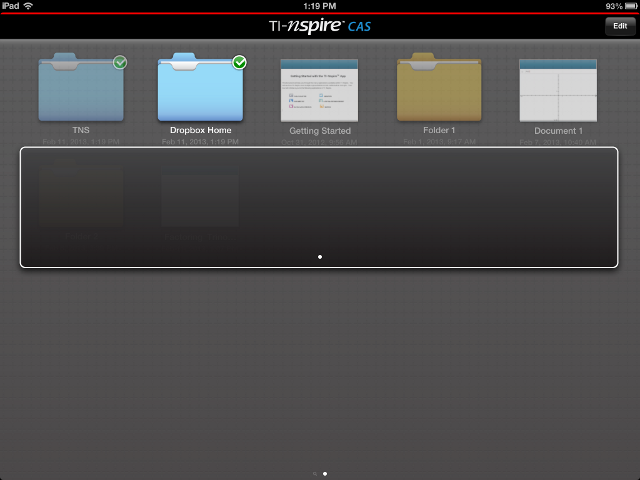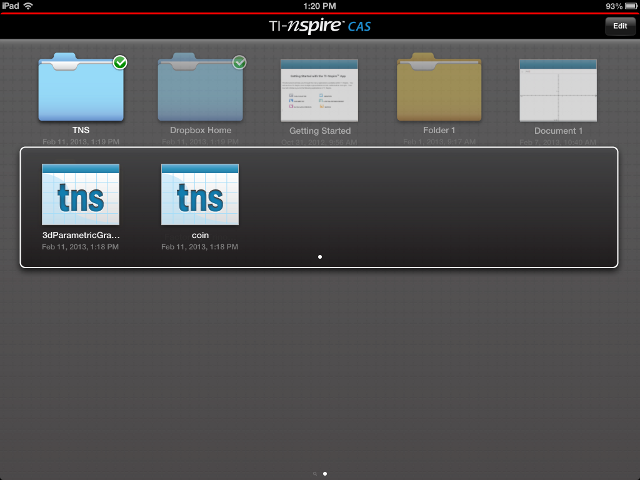Solution 34111: Adding Dropbox Folders to TI-Nspire™ Apps for iPad®.
How do I add Dropbox folders to TI-Nspire Apps for iPad®?
To add Dropbox folders to TI-Nspire Apps for iPad® please follow the steps listed below:
1) From the home screen press the [Setting] icon to open the settings menu.
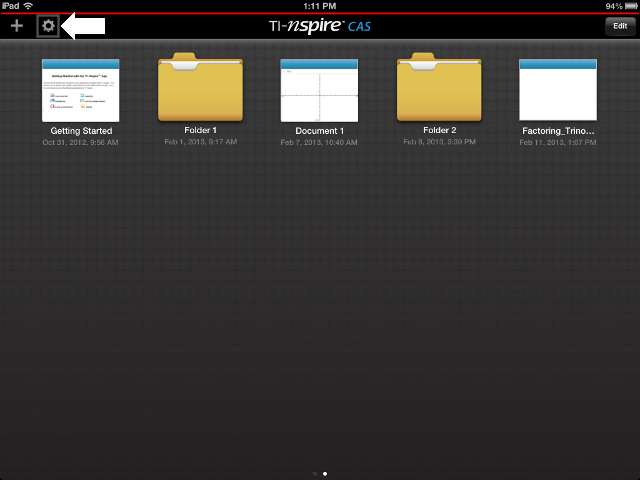
2) From the settings menu press [Dropbox Account].
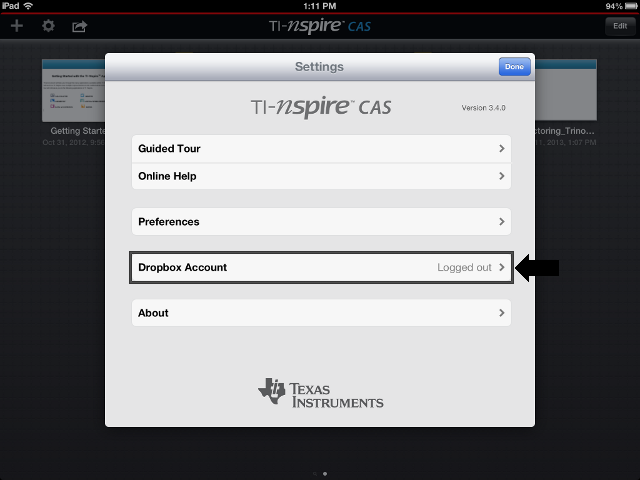
3) From login menu enter your email and password for your Dropbox account then press [Sign in].
Please Note: For assistance setting up a Dropbox account please visit the
Dropbox Website. For assistance troubleshooting Dropbox login/account issues please visit the
Dropbox Help Center.
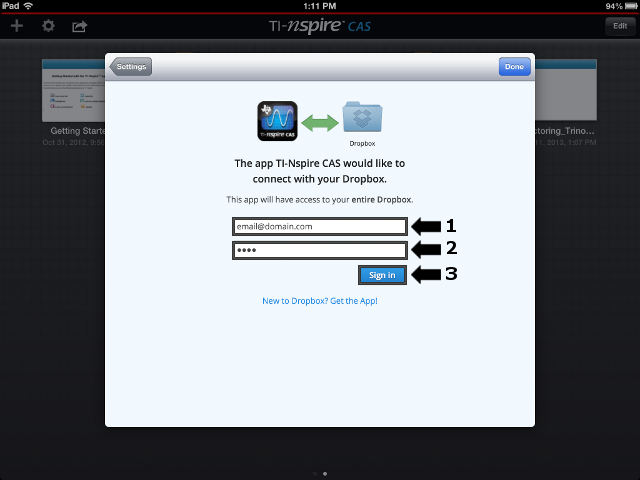
4) You will then have your account linked to the application, in order to add folders press [Synced Folders].
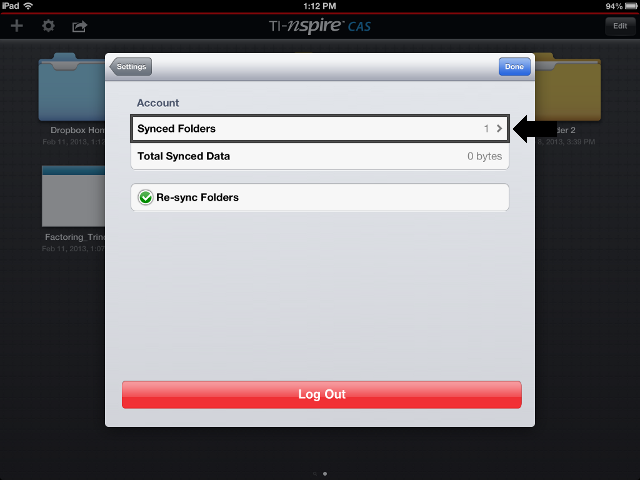
5) By default [Dropbox Home] folder will be added, to add additional folders press [+ Add Folder from Dropbox].
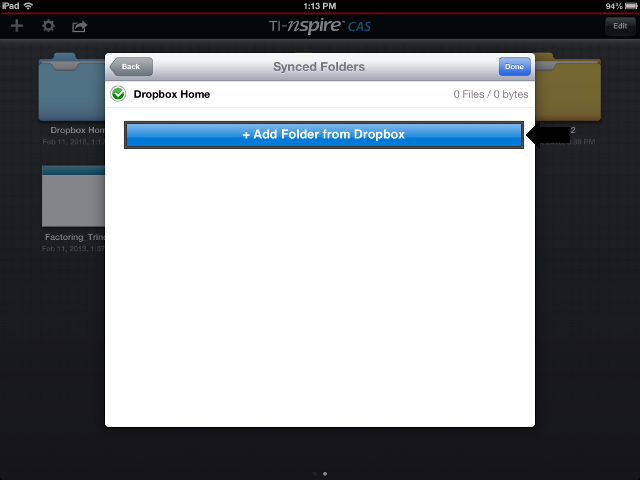
6) Next press the [+] sign next to any folder you want to add the App.
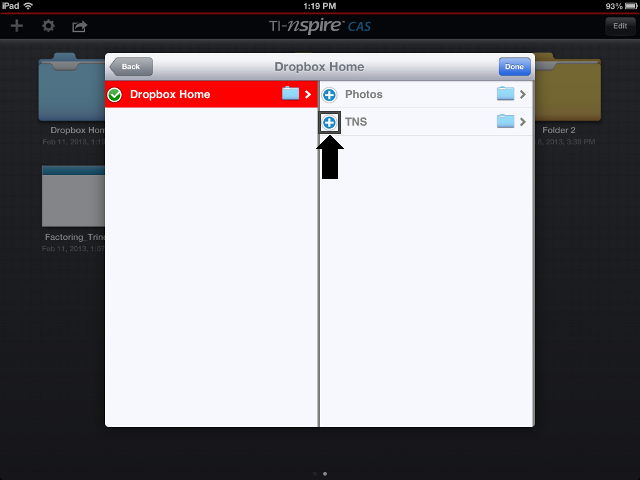
7) After the folder is added the software will display a checkmark next to the files in the folder once they are available to be used in the App.
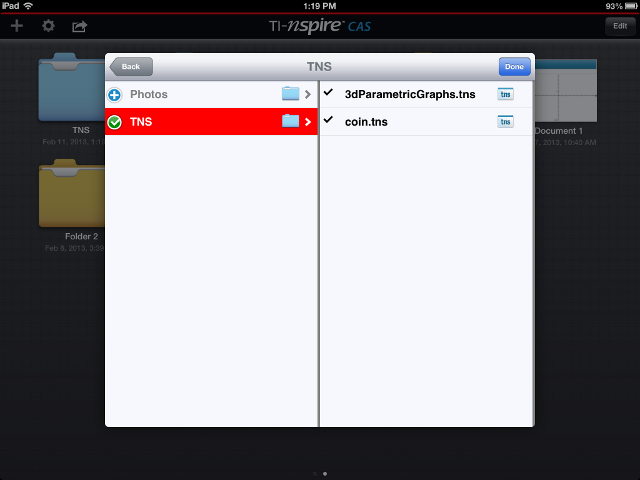
After the folders are synced they will appear on the home screen as light blue to differentiate them from normal folders. If you press on a Dropbox folder that does not contain any .TNS files it will appear empty even if the folder contains files or folders. This is because only .TNS files appear when a folder is open from within the App.
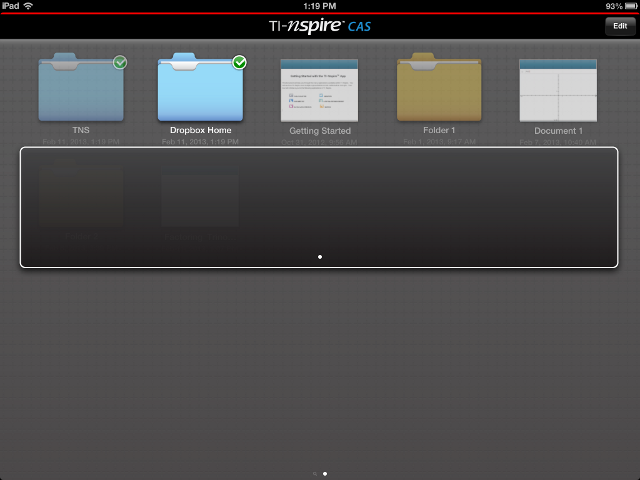
If a folder does contain .TNS files you will see them appear when the folder is opened.
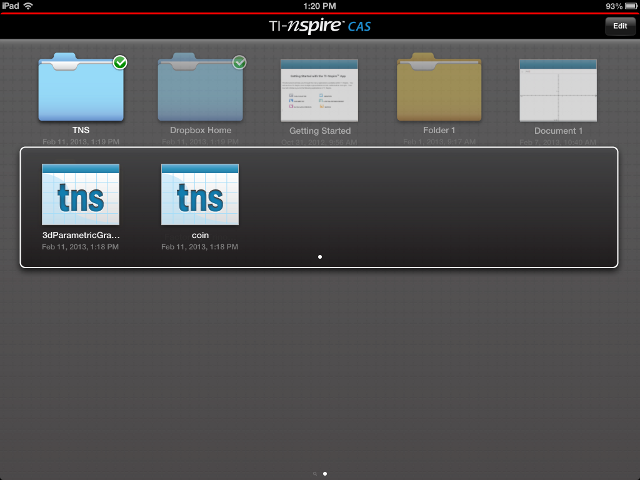
If you have questions about the information listed above please
contact TI-Cares for additional assistance.