Fjärrförberedelse av handenheter
TI-Nspire™ Premium Teacher Software gör att du kan ändra inställningar på anslutna handenheter från din dator. Handenheterna kan anslutas med trådförbindelse eller trådlösa anslutningar.
Lektion behöver inte pågå och eleverna behöver inte vara inloggade. Du kan genomföra åtgärderna samtidigt med andra överföringsaktiviteter som Quick Poll eller Live Presenter.
Alla data tas bort från Scratchpad på de anslutna handenheterna, inklusive Räknare-sidor och Grafer och & Geometrisidor, Scratchpad-historiken och variabler samt innehållet i varje handenhets klippbord. Handenheterna kan vara eller inta vara i Tryck-för-test-läge.
VARNING: Denna åtgärd rensar Scratchpad och klippbordsdata från alla vid tillfället anslutna handenheter. Åtgärden kan inte begränsas till vissa handenheter.
| 1. | På menyn Verktyg, välj Förbered handenheter > Rensa klippbord. |
Ett bekräftande meddelande om rensade Scratchpad visas.
| 2. | För att fortsätta, klicka på Rensa Scratchpad. |
Förloppet rapporteras i en statuslogg. Ett meddelande visas på varje handenhet.
Med denna funktion kan dokumentinställningar så som vinkelenheter och beräkningsläge väljas för anslutna handenheter. Det är ett snabbt sätt att ställa alla handenheterna i ett känt tillstånd. Du kan välja att spara konfigurationer som ska återanvändas. Handenheterna kan vara eller inta vara i Tryck-för-test-läge.
Obs: Dokumentinställningarna tillämpas omedelbart på handenheternas Scratchpad och sparas som förval för Scratchpad och alla nya dokument. Befintliga dokument behåller sina föregående inställningar oavsett om de är öppna eller stängda.
| 1. | På menyn Verktyg, välj Förbered handenheter > Välj standardinställningar för dokument. |
Dialogrutan för Dokumentinställningar öppnas och visar inställningen som kommer att tillämpas.
| 2. | Klicka på varje alternativ som du vill ändra och välj önskad inställning. |
| - | För att använda tidigare sparad konfiguration, klicka på listan Sparad konfiguration och välj konfiguration. |
| - | För att återställa grundinställningarna, klicka på listan Sparad konfiguration och välj TI fabriksinställningar. |
| 3. | (Tillval) För att spara nuvarande inställningar som en egen benämnd konfiguration, klicka på Spara, skriv in ett Namn i dialogrutan och klicka på Spara. |
| 4. | Klicka på Skicka. |
Ett meddelande visas på varje handenhet och fel och varningar rapporteras i en statuslogg till läraren. Klicka på Klar för att stänga loggen.
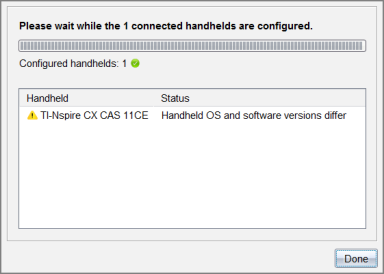
Med denna funktion kan en Tryck-för-test-session startas på de anslutna handenheterna med samma uppsättning av restriktioner på varje enhet. Restriktionerna väljs från en dialogruta och konfigurationerna kan sparas för återanvändning. Eller så kan du ange en testkod som innehåller en fördefinierad uppsättning begränsningar.
VARNING: Alla vid tillfället anslutna handenheter startas om, inklusive handenheter som redan är i en Tryck-för-test-session. Åtgärden kan inte begränsas till bara vissa handenheter.
Välja testlägesbegränsningar
| 1. | På menyn Verktyg väljer du Förbered handenheter > Skicka Tryck-för-test > Välj testlägesbegränsningar. |
Dialogrutan för Tryck-för-test öppnas och visar de restriktioner som kommer att användas.
| 2. | Klicka i markeringsrutan för varje restriktion för att välja eller välja bort den. |
I avsnittet Testkod uppdateras koden automatiskt baserat på dina val.
| 3. | (Tillval) För att spara nuvarande inställningar som en egen benämnd konfiguration, klicka på Spara, skriv in ett Namn i dialogrutan och klicka på Spara. |
| 4. | Klicka på Skicka Tryck-för-test. |
Ett varningsmeddelande visar effekterna av att aktivera en Tryck-för-test-session.
| 5. | För att fortsätta klickar du på Aktivera Tryck-för-test. |
Ange en testkod
För att ange en testkod kan du använda en som du har fått eller en som genererats med ovanstående metod.
| 1. | På menyn Verktyg väljer du Förbered handenheter > Skicka Tryck-för-test > Mata in testkod. |
Dialogrutan Tryck-för-test-konfiguration öppnas och visar den senaste testkoden, eller är tom om den är din första session någonsin.
| 2. | Ange en testkod i de numeriska rutorna. |
Testkoden kommer att valideras när du anger vart och ett av de åtta talen och kommer att visa ett meddelande om detta. Du kommer inte att kunna starta Tryck-för-test utan en giltig testkod.
| 3. | (Tillval) För att spara nuvarande testkod som en egen benämnd konfiguration klickar du på Spara, skriver in ett Namn i dialogrutan och klickar på Spara. |
| 4. | Klicka på Nästa. |
Dialogrutan Konfigurering av Tryck-för-test öppnas och visar den giltiga testkoden, vinkelinställningen, CAS-läget och en lista över restriktionerna.
| 5. | Klicka på Skicka Tryck-för-test. |
Varje handenhet behåller sina nuvarande filer och inställningar och startas sedan om i Tryck-för-test-läge. Fel och varningar rapporteras i en loggrapport till läraren. Klicka på Klar för att stänga loggen.
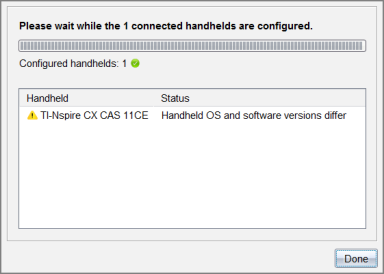
Med denna funktion stängs Tryck-för-test-sessionen på de anslutna handenheterna och de startas om.
VARNING: Alla vid tillfället anslutna handenheter lämnar Tryck-för-test och startas om. Alla data och filer som har skapats under Tryck-för-test raderas. Åtgärden kan inte begränsas till bara vissa handenheter.
| 1. | Meddela eleverna att du tänker stänga Tryck-för-test-sessionen på deras handenheter. |
| 2. | På menyn Verktyg väljer du Förbered handenheter > Avaktivera Tryck-för-test. |
Ett varningsmeddelande visar effekterna av att avaktivera en Tryck-för-test-session.
| 3. | För att fortsätta klickar du på Avaktivera Tryck-för-test. |
Förloppet rapporteras i en statuslogg. Varje handenhet startas om med sina föregående filer och inställningar återställda.