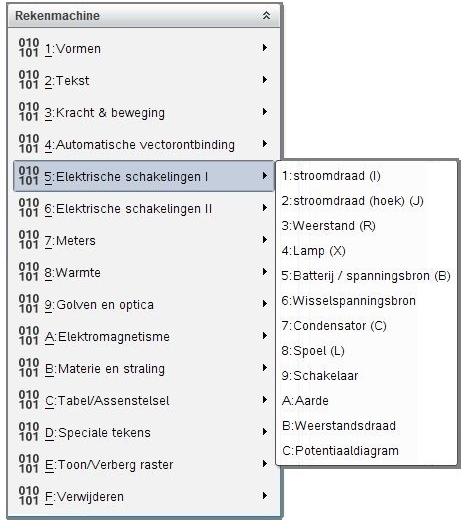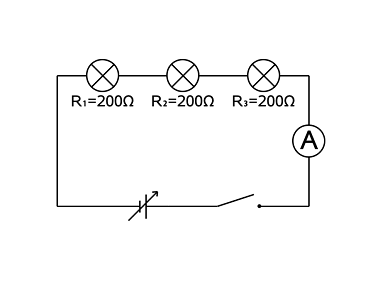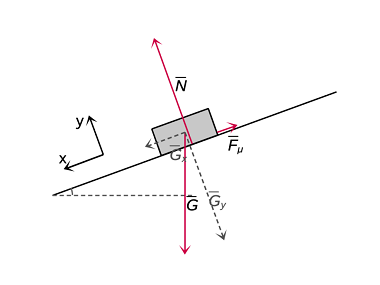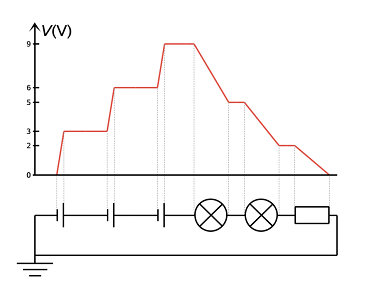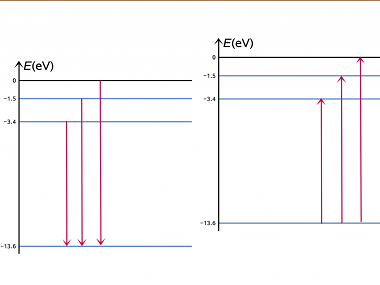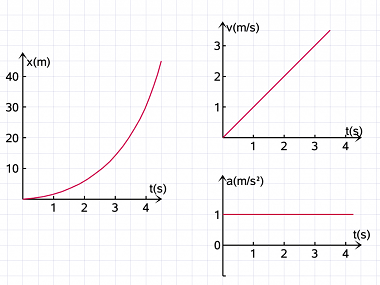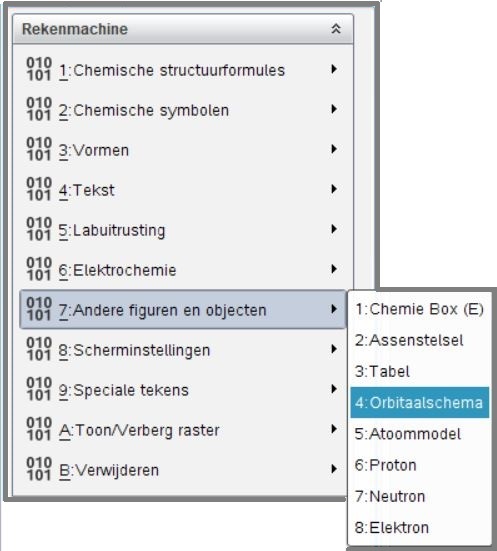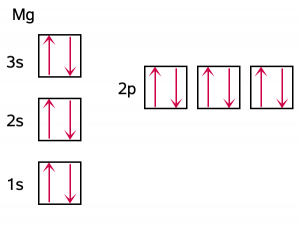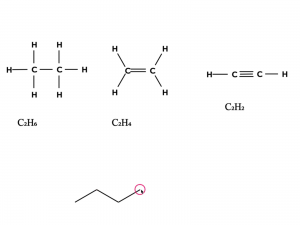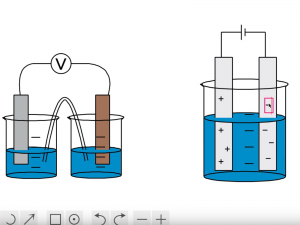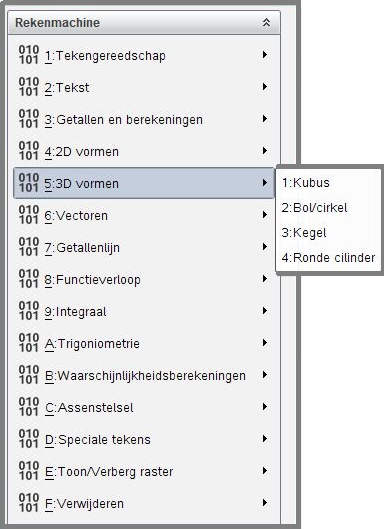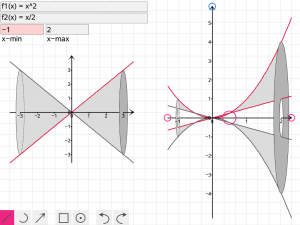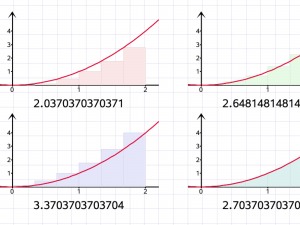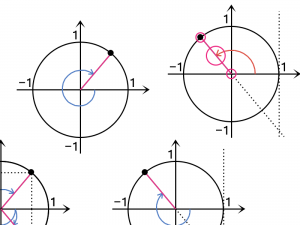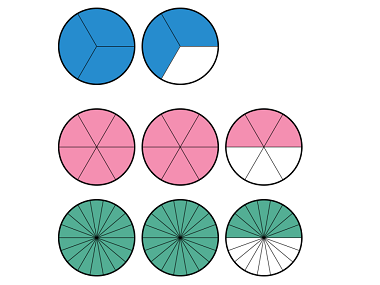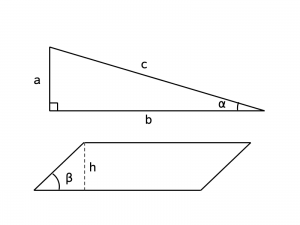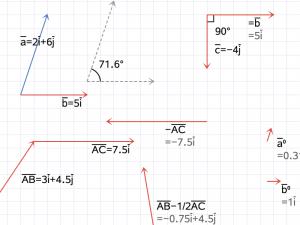Algemene functies
Raster
Via de menu-optie ‘Raster' kunt u een raster tonen of verbergen. Het raster kan handig zijn om objecten nauwkeurig te plaatsen. Het raster kan eventueel verborgen worden als het object / de objecten klaar zijn.
Tekst
Naast het schrijven van tekst bij het object, is het mogelijk om aparte tekstvelden toe te voegen. De eenvoudigste manier om dit te doen is door op de spatiebalk te drukken.
Als alternatief kunt u de menu-optie ‘Tekst’ selecteren.
Door op de spatiebalk te drukken terwijl de muis op de juiste positie staat, wordt het tekst-invoerveld direct op deze positie geplaatst. Als het raster is ingeschakeld, kan de positie van de tekst nauwkeurig worden afgesteld.
Als u de TAB-toets tegelijk met het tekstveld indrukt, worden aan de tekst diverse pijlen toegevoegd, die bijvoorbeeld de stroomrichting in een elektrische schakeling kan aangeven.
Lijnen en pijlen
Met de rechtermuisknop kunt u snel lijnen en pijlen tekenen die naar objecten wijzen of met elkaar verbinden. In de menu-optie ‘Vorm’ kunt u ook vrij bewegende vormen selecteren.