Il TI-Nspire™ Premium Teacher Software consente di modificare le impostazioni dei palmari collegati dal computer. I palmari possono essere collegati mediante connessioni via cavo o wireless.
Non è necessario iniziare una sessione della classe, né richiedere agli studenti di eseguire l’accesso. È possibile eseguire queste operazioni anche mentre sono in corso altre attività di trasferimento, ad esempio Test rapido o Presentatore dal vivo.
Questa operazione rimuove tutti i dati del Blocco note da ogni palmare collegato, comprese le pagine della Calcolatrice e le pagine di Grafici & Geometria del Blocco note, la cronologia e le variabili del Blocco note e il contenuto degli Appunti dei palmari. I palmari possono avere la modalità Premere per Test attivata o disattivata.
AVVISO: questa azione cancella i dati di blocco note e appunti da tutti i palmari attualmente collegati. L’operazione non può essere limitata a un gruppo selezionato di palmari.
| 1. | Dal menu Strumenti, selezionare Prepara i palmari > Cancella blocco note. |
Sullo schermo appare il messaggio di conferma Cancella blocco note.
| 2. | Per procedere, fare clic su Cancella blocco note. |
Un registro di stato visualizza i progressi. Su ogni palmare appare un messaggio di notifica.
Permette di applicare impostazioni dei documenti come Unità angolare e Modalità calcolo sui palmari collegati. È anche un modo rapido per mettere tutti i palmari in uno stato noto. Le configurazioni possono essere salvate per usi futuri. I palmari possono avere la modalità Premere per Test attivata o disattivata.
Nota: le impostazioni dei documenti sono applicate immediatamente sul blocco note dei palmari, e vengono salvate come impostazione predefinita per il blocco note e tutti i nuovi documenti. I documenti aperti o chiusi esistenti conservano le impostazioni precedenti.
| 1. | Dal menu Strumenti, selezionare Prepara i palmari > Configura le impostazioni del documento predefinito . |
Si apre la finestra di dialogo Impostazioni dei documenti che mostra l’impostazione che sarà applicata.
| 2. | Fare clic sulle opzioni da modificare, quindi selezionare l’impostazione desiderata. |
| - | Per applicare una configurazione salvata in precedenza, fare clic sull’elenco Configurazione salvata e selezionare la configurazione desiderata. |
| - | Per ripristinare le impostazioni predefinite di fabbrica, fare clic sull’elenco Configurazione salvata e selezionare Impostazioni predefinite di fabbrica da TI. |
| 3. | (Facoltativo) Per salvare le impostazioni attuali con un nome di configurazione, fare clic su Salva, digitare il Nome nella finestra di dialogo Salva configurazione e fare clic su Salva. |
| 4. | Fare clic su Invia. |
Su ogni palmare appare un messaggio di notifica, e un registro di stato visualizza gli errori e le avvertenze all’insegnante. Fare clic su Fatto per chiudere il registro.
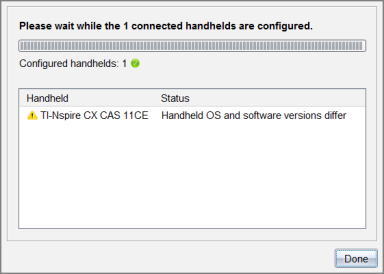
Questo permette di avviare una sessione Premere per Test sui palmari collegati e di applicare lo stesso gruppo di restrizioni a ognuno di essi, scegliendole da una finestra e, in alternativa, di salvare le configurazioni per il loro riutilizzo. Oppure, è possibile immettere un codice di verifica che contiene un insieme predefinito di restrizioni.
AVVISO: Tutti i palmari attualmente collegati saranno riavviati, compresi quelli che si trovano già in una sessione Premere per Test. Non è possibile limitare questa azione a un gruppo selezionato di palmari.
Selezionare Restrizioni modalità test
| 1. | Dal menu Strumenti, selezionare Prepara palmari > Invia Premere per test > Scegli restrizioni modalità test. |
Si apre la finestra di dialogo Configurazione di Premere per Test, che mostra le restrizioni che saranno applicate.
| 2. | Selezionare o deselezionare le limitazioni facendo clic sulla casella di controllo accanto a ciascuna. |
Nella sezione Codice di verifica, il codice si aggiorna automaticamente in base alle selezioni effettuate.
| 3. | (Facoltativo) Per salvare le impostazioni attuali con un nome di configurazione, fare clic su Salva, digitare il Nome nella finestra di dialogo Salva configurazione e fare clic su Salva. |
| 4. | Cliccare Invia Premere per Test. |
Un messaggio di avviso elenca gli effetti dell’accesso a una sessione Premere per Test.
| 5. | Per procedere, cliccare su Invio Premere per Test. |
Immissione di un codice di verifica
Per inserire un codice di verifica, è possibile utilizzarne uno fornito o uno generato utilizzando il metodo descritto sopra.
| 1. | Dal menu Strumenti, selezionare Prepara i palmari > Attiva Premere per Test > Inserisci il codice di verifica. |
Si apre la finestra di dialogo Configurazione Premere per Test, che mostra il codice di verifica più recente o i campi vuoti, se si tratta della prima sessione.
| 2. | Inserire un codice di verifica nelle caselle numeriche. |
Il codice di verifica sarà convalidato durante l’inserimento di ognuno degli otto numeri e, di conseguenza, sarà visualizzato un messaggio. Senza un codice di verifica valido non sarà possibile avviare la funzione Premere per Test.
| 3. | (Facoltativo) Per salvare l’attuale codice di verifica con un nome di configurazione, fare clic su Salva, digitare il Nome nella finestra di dialogo Salva configurazione e fare clic su Salva. |
| 4. | Fare clic su Avanti. |
Si apre la finestra di dialogo Configurazione Premere per Test, che mostra il codice di verifica valido, l'impostazione dell'angolo, la modalità CAS e un elenco delle restrizioni.
| 5. | Cliccare Invia Premere per Test. |
Ogni palmare conserva i file e le impostazioni attuali, quindi è riavviato in modalità Premere per Test. Un registro di stato visualizza gli errori e le avvertenze all’insegnante. Fare clic su Fatto per chiudere il registro.
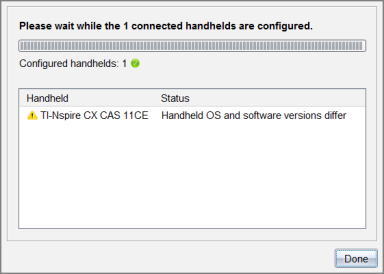
La sessione Premere per Test sui palmari collegati è chiusa con il loro riavvio.
AVVISO: Tutti i palmari attualmente collegati usciranno dalla sessione Premere per Test e saranno riavviati. I dati e i file creati durante la sessione Premere per Test saranno cancellati. Non è possibile limitare questa azione a un gruppo selezionato di palmari.
| 1. | Informare gli studenti dell’imminente chiusura della sessione Premere per Test sui loro palmari. |
| 2. | Dal menu Strumenti, selezionare Preparare i palmari > Esci Premere per Test. |
Un messaggio di avviso elenca gli effetti dell’uscita dalla sessione Premere per Test.
| 3. | Per procedere, fare clic su Esci da Premere per Test. |
Un registro di stato visualizza i progressi. I palmari vengono riavviati con il ripristino di file e impostazioni precedenti.