Questões mais frequentes
Home | Software Com base em licenças
Informamos que este tipo de licença será descontinuada a 7 de novembro de 2023 e que o seu software atual deixará de ser atualizado.
Lançámos uma nova licença que está ligada a um e-mail e a uma palavra-passe e que pode ser utilizada em vários computadores. Para as licenças geridas pelas escolas, não é necessário uma reativação ou renovação anual.
Recomendamos a alteração para uma nova licença baseada numa conta, antes de 7 de novembro de 2023. Na maioria dos casos, pode receber gratuitamente uma subscrição de duração equivalente, para isso basta contactar o nosso serviço de apoio ao cliente.
Por agora, pode ainda ativar e utilizar o seu software atual durante todo o período da licença, mas não poderá reativar ou transferir este software novamente após 7 de novembro. Se for necessária uma nova ativação ou transferência após essa data, deverá contactar o nosso serviço de apoio ao cliente para adquirir uma nova subscrição baseada numa conta.
Tenho licenças em rede. Como posso instalar as licenças?
*IMPORTANTE* Antes de proceder, por favor, confirme que:
- Tem um computador Windows que cumpre os requisitos mínimos do sistema para o nosso software de gestão de licenças: TI-Admin. Esse computador Windows será utilizado como o computador de gestão das licenças.
- Tem uma rede IPv4 e o TI-Admin está descarregado na mesma rede que os computadores onde o software é instalado e utilizado.
- Assegure que o TI-Admin se encontra em “lista branca” se o seu computador de gestão de licenças não permitir que este seja instalado.
- Durante o processo de ativação, as portas 443 e 5093 serão abertas para permitir a comunicação entre o software TI-Admin e o servidor de licenças.
As licenças em rede só funcionam com um endereço IP estático. Se tiver uma rede com endereços IP dinâmicos, as licenças em rede não irão funcionar. Por favor, tente implementar as suas licenças apenas com o nome do computador de gestão de licenças.
Se isso não funcionar, por favor informe-nos para que possamos converter a sua licença em volume ou licenças de utilizador único.
Se cumprir os requisitos acima mencionados, por favor, prossiga com os passos abaixo. Em qualquer passo, se vir uma mensagem de erro, faça uma captura de ecrã e partilhe connosco se a sua ativação não for bem-sucedida.
Instalar o emulador
Após gerir/criar as licenças no Software Center, é necessário proceder com a instalação no servidor e nos computadores.
- Ainda no Software Center, no lado esquerdo da página, clique em “Instalação”
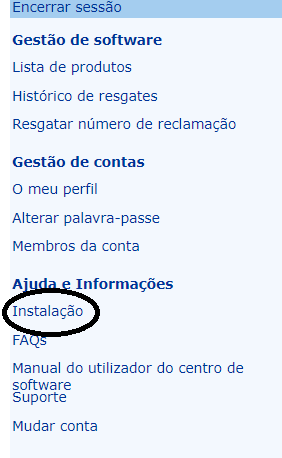
- No computador que irá servir de servidor, instale o software TI-Admin clicando em cima do ícone ou descarregando-o através do seguinte link:http://education.ti.com/go/ti-admin
Nota: O computador que irá servir de servidor deverá pertencer à mesma rede que os computadores onde o software será utilizado para fazer o check in e check out das licenças.
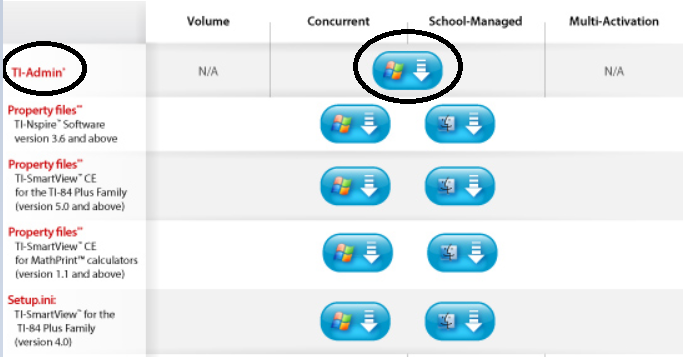
- Execute o TI Admin e clique em “Next”
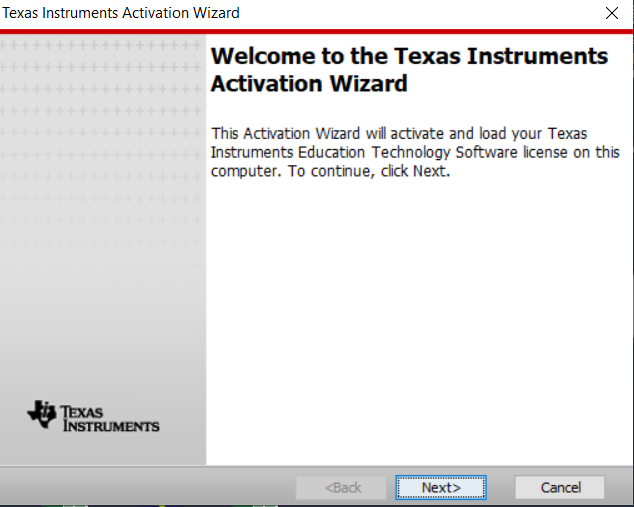
- Na seguinte janela, coloque a licença que gerou no Software Center e em seguida clique em “Activate”
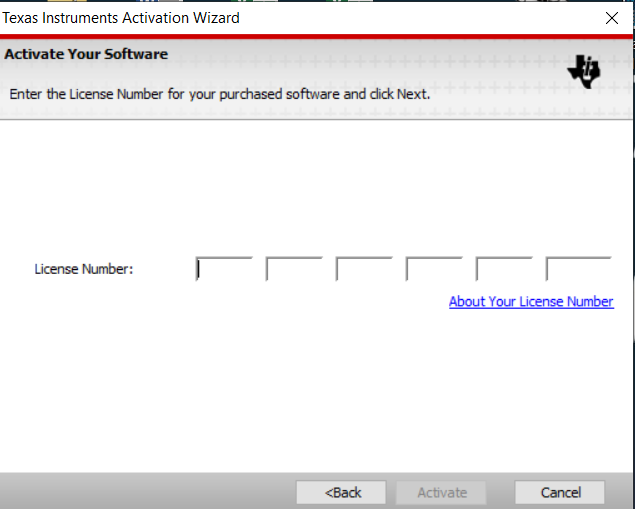
- Aguarde que o TI-Admin estabeleça contacto com o servidor:
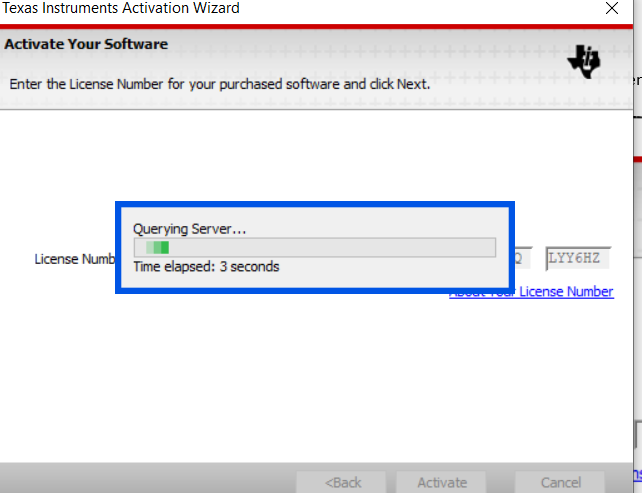
- Quando a ativação é bem sucedida, a seguinte janela irá abrir.
Nota: Clique em "Next" se tiver outra licença para ativar ou "Finish" para fechar a aplicação. O software WLMadmin é o seu gestor de licença e irá precisar dele para os seguintes passos.
Se não necessitar de ativar outra licença, clique na caixa “Launch WLMAdmin” e em seguida em “Finish”
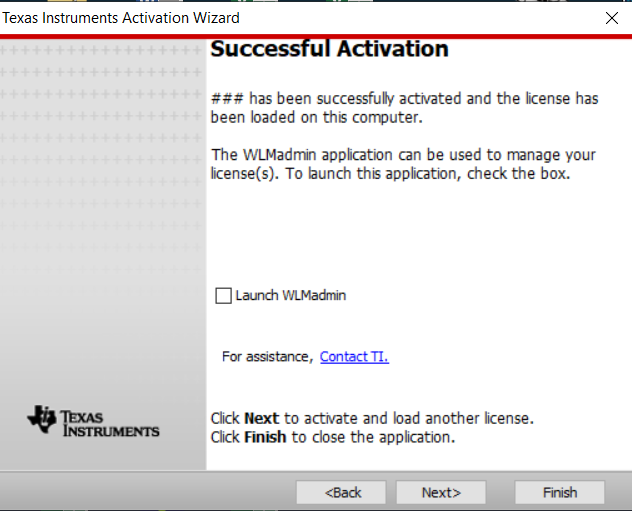
Quando o WLMAdmin abrir, clique em “Subnet Servers” e depois no nome do computador. Irá necessitar da informação que irá constar nessa janela para continuar com a instalação.
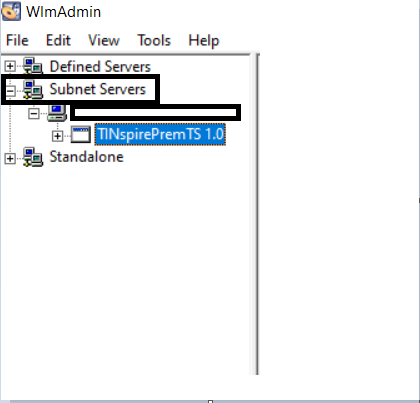
- Descarregue o documento “Property files” através do Software Center ou através do seguinte link:
https://tieducation.subscribenet.com/control/txni/general_content?partnerContentId=license.installation
Nota: selecione o documento adequado ao Software que vai instalar
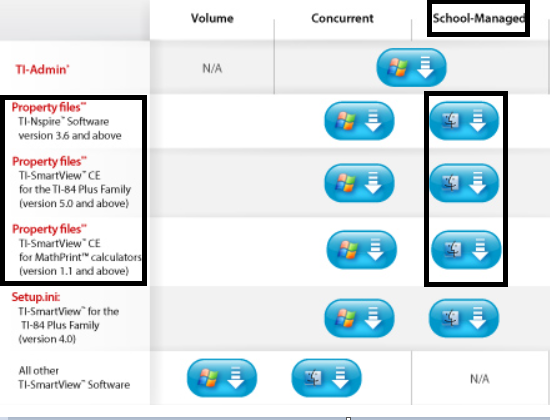
- Abra o documento “settings” através de WordPad e edite as seguintes linhas no Wordpad:
license.server e license.server.2
Estes parâmetros permitem-lhe introduzir o [Hostname/IP address] do computador em que o Software TI-Admin está instalado para o checkout da licença. Sugere-se introduzir o hostname em “license.server” e o endereço IP em “license.server.2”. Como por exemplo:
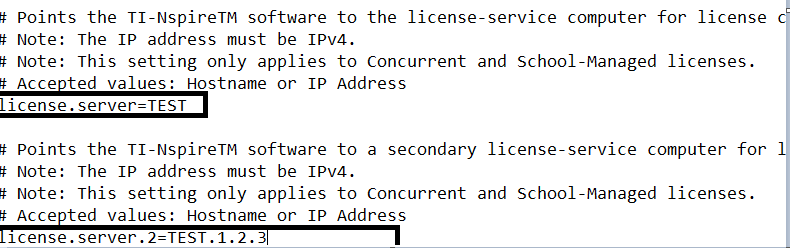
No caso do hostname não poder ser definido, este parâmetro deve ser definido para um endereço IP ou nome de anfitrião IPv4 válido. Assim que editar os campos necessários, guarde o documento. Certifique-se de que o endereço IP e o hostname correspondem ao que vê no seu WLMAdmin. Como por exemplo:
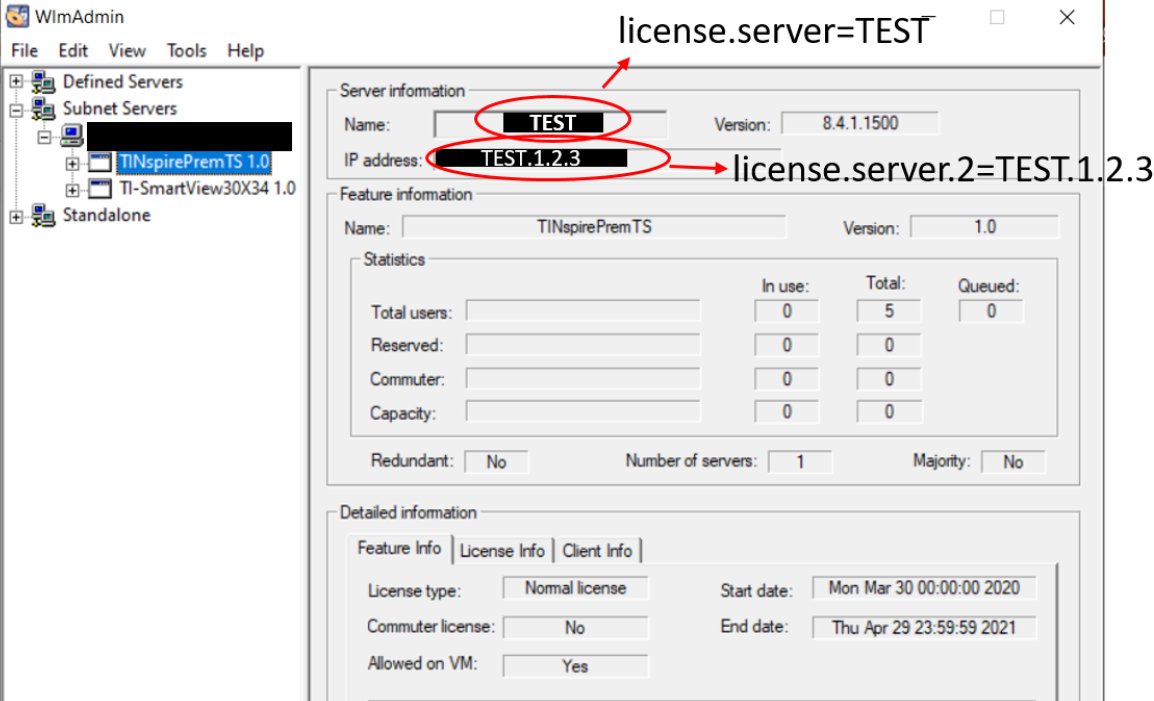
- Agora que a licença já se encontra ativa no servidor, nos computadores onde pretende ter o software instalado, por favor, descarregue o software correspondente.
Nota: Não abra o software, apenas descarregue para o computador. Pode descarregar o software correspondente através da sua conta Software Center:
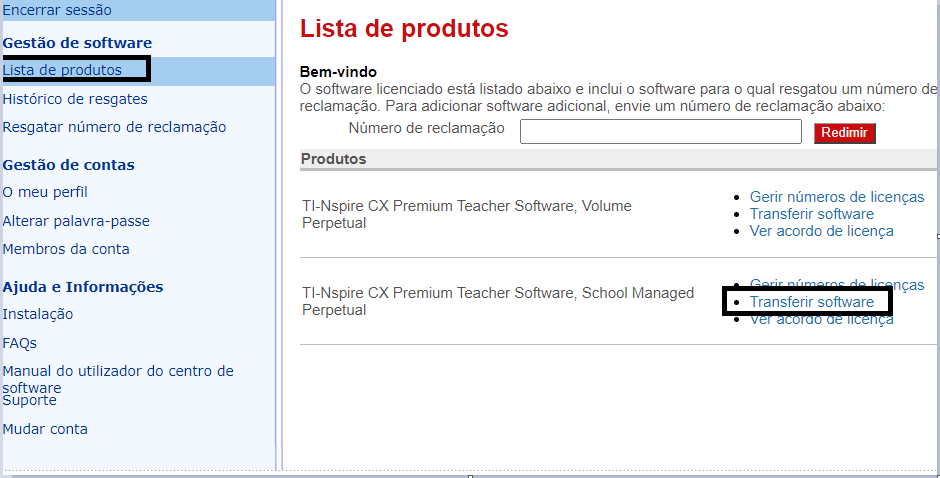
- Coloque o documento “settings” que modificou anteriormente nas pastas abaixo. Substitua o documento “settings” já existente.
Windows (Vista e posteriores): C:\ProgramData\[nome do software]\res
Nota: O ficheiro settings.properties tem de ser instalado na pasta escondida ProgramData e não nos ProgramFiles.
Nota: O software não irá funcionar se o documento for colocado na pasta incorreta.
Mac OSX: /Library/Application Support/[name of software]/res
Assegure-se que os computadores estão ligados à mesma rede ou sub-rede que a rede WLMAdmin indica. Execute o software nos computadores pretendidos. O software nos computadores deverá detetar a licença automaticamente.
Se ocorrer algum erro durante a instalação ou se tiver alguma dificuldade, por favor, faça uma captura de ecrã e entre em contacto com a nossa equipa de apoio:contacte a nossa equipa de apoio a software
