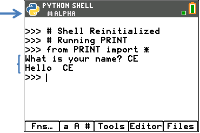Getting Started:
| • | Run the Python App. |
Note: Actual screens may vary slightly from provided images.
Enter new program name from File Manager.
| • | Press q ([New]) to create a new program. |
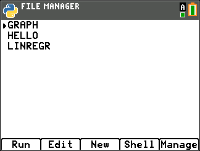
New File Name Entry
| • | The example program will be PRINT. Enter the program name and press s ([Ok]). |
| • | Notice the cursor is in ALPHA lock. Always enter a program name following the given rules on the screen. |
TIp: If the cursor is not in ALPHA lock, press y ƒ ƒ for upper case letters.

Enter program as shown.
TIp: App provides quick entry! Always watch the cursor state as you enter your program!
|
Alphabet characters on Keypad
|
ƒ toggles the insert cursor state in the Editor and Shell. _ non-alpha a lower case alpha A upper case ALPHA |
|
Where is the equal sign? |
Press ¿ when the cursor is _.
|
|
Where are these located? |
[Fns…] I/O 1:print() 2:input() |
|
Where is double quote? |
ƒ [ “ ]
|
|
Where are ( and )? |
Use keypad when cursor is _.
|
Try-It![a A #] and yN also are helpers for quick entry as needed!
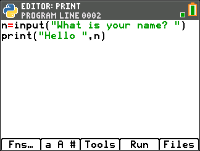
Execute the program PRINT
| • | From the Editor, press r ([Run]) to execute your program in the Shell. |
| • | Enter your name at the “What is your name?” prompt. |
| • | Output displays “HELLO” with your name. |
Note: At the Shell prompt >>>, you can execute a command, such as 2+3. If you use any method from math, random, or other available modules, be sure to execute an import module statement first as in any Python coding environment.
|
Shell cursor state indicator.
Input your name. Output of PRINT displays. |
|