Shell cursor state indicator.
Shell reinitialize when a new
program is executed.
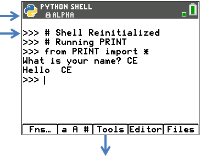
Useful tools for working in the Shell.
See details below.
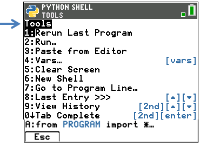
The Python Shell is the console where you can interact with the Python interpreter or run your Python programs. Quick paste of common Python keywords and functions is available as well as direct keypad entry and [a A #] character entry . The Shell prompt can be used to test one line of code pasted from the Editor. Multiple lines of code may also be entered and run at a Shell prompt >>>.
|
Shell cursor state indicator.
Shell reinitialize when a new |
|
|
Useful tools for working in the Shell. |
|
|
non-alpha y ƒ if needed to toggle
ƒ alpha
ƒ again ALPHA
|
|
y ƒ lock alpha
ƒ again lock ALPHA |
|
|
Python Shell shortcut keys and menus |
||||||||||||||||||||||||
|---|---|---|---|---|---|---|---|---|---|---|---|---|---|---|---|---|---|---|---|---|---|---|---|---|
|
Menus |
Keypress |
Description |
||||||||||||||||||||||
|
[Fns…] |
o |
Select [Fns…] to access menus of commonly used functions, keywords, and operators. Also access selected contents of the math and random modules. Note: y N is also helpful for quick paste. |
||||||||||||||||||||||
|
[a A #] |
p |
Select [a A #] to access a character palette as an alternate way to enter many characters. |
||||||||||||||||||||||
|
[Tools] |
q |
Select [Tools] to display the following menu items.
|
||||||||||||||||||||||
|
[Editor] |
r |
Select [Editor] to display the Editor with the last programs in Editor. If Editor is empty, you can display File Manager. |
||||||||||||||||||||||
|
[Files] |
s |
Select [Files] to display the File Manager. |
||||||||||||||||||||||
Note:
| • | To break a running Python program, such as if a program is in a continuous loop, press É. Press [Tools] (q) > 6:New Shell as an alternate method to halt a running program. |
| • | When using ti_plotlib, ti_draw or ti_image modules to draw to the Shell, press [clear] to clear the draw and return to the Shell prompt at the top of the screen. To view the Shell history, use [2nd] } and [2nd] † to view the history as needed. |