Préparation des unités à distance
Le logiciel enseignant TI-Nspire™ Premium vous permet de modifier les paramètres des unités connectées depuis votre ordinateur. Les unités peuvent être connectées par des liaisons filaires ou sans fil.
Il n’est pas nécessaire de lancer une session ou de demander aux élèves de se connecter. Ces opérations sont réalisables en même temps que d’autres activités de transfert, telles que Questions rapides ou Presenter.
Cette opération supprime toutes les données du Scratchpad des unités connectées, y compris les pages Calculs, Graphiques & Géométrie, l’historique et les variables du Scratchpad ainsi que le contenu du presse-papier de chaque unité. Ces unités peuvent être ou non en mode Verrouillage examen.
ATTENTION : cette opération va effacer le Scratchpad et les données du presse-papier sur toutes les unités connectées. Il est impossible de la limiter à certaines unités.
| 1. | Dans le menu Outils, sélectionnez Préparer les unités > Effacer le Scratchpad. |
Un message de confirmation Effacer le Scratchpad s’affiche.
| 2. | Pour continuer, cliquez sur Effacer le Scratchpad. |
Un journal d’état indique la progression. Un message de notification s’affiche sur chaque unité.
Cette fonctionnalité vous permet d’appliquer les réglages de classeur, tels que l’Unité d’angle et le Mode de calcul, aux unités connectées. Elle vous donne la possibilité de mettre toutes les unités rapidement dans un état connu. Vous pouvez décider d’enregistrer les configurations pour les réutiliser. Ces unités peuvent être ou non en mode Verrouillage examen.
Remarque : Les réglages de classeur sont appliqués immédiatement au Scratchpad des unités et sont enregistrés comme réglages par défaut pour le Scratchpad et tous les nouveaux documents. Les classeurs existants, qu’ils soient ouverts ou fermés, conservent leurs réglages antérieurs.
| 1. | Dans le menu Outils, sélectionnez Préparer les unités > Définir les réglages par défaut du classeur. |
La boîte de dialogue Réglages du classeur s’affiche et indique les réglages qui vont s’appliquer.
| 2. | Cliquez sur chaque option que vous souhaitez modifier et sélectionnez le réglage désiré. |
| - | Pour appliquer une configuration enregistrée précédemment, cliquez sur la liste Configuration enregistrée et sélectionnez la configuration. |
| - | Pour restaurer les réglages d’usine par défaut, cliquez sur la liste Configuration enregistrée et sélectionnez Réglages d’usine TI par défaut. |
| 3. | (Facultatif) Pour enregistrer les réglages actuels comme configuration dotée d’un nom, cliquez sur Enregistrer, saisissez un Nom dans la boîte de dialogue enregistrer la configuration, puis cliquez sur Enregistrer. |
| 4. | Cliquez sur Envoyer. |
Un message de notification s’affiche sur chaque unité et un journal d’état indique les erreurs et les avertissements à l’enseignant. Cliquez sur Terminé pour fermer le journal.
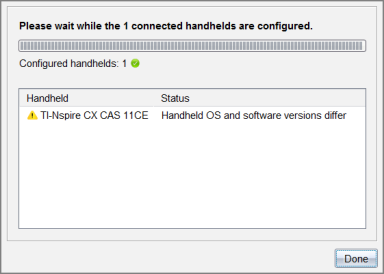
Cette fonctionnalité permet de lancer une session Verrouillage examen sur les unités connectées et d’appliquer le même jeu de restrictions sur chacune en les choisissant dans une boîte de dialogue et facultativement, en enregistrant les configurations pour les réutiliser. Vous pouvez également saisir un code de test qui contient un ensemble prédéfini de restrictions.
ATTENTION : Toutes les unités connectées à ce moment vont redémarrer, y compris celles qui sont déjà dans une session Verrouillage examen. Il est impossible de limiter cette opération à certaines unités.
Choix des restrictions du mode Test
| 1. | Dans le menu Outils, sélectionnez Préparer les unités > Envoyer Verrouillage examen > Choisir les restrictions du mode Test. |
La boîte de dialogue de configuration du verrouillage examen s’affiche et indique les restrictions qui vont s’appliquer.
| 2. | Cochez la case de chaque restriction pour la sélectionner ou non. |
Dans la section Code test, le code sera automatiquement mis à jour en fonction de vos sélections.
| 3. | (Facultatif) Pour enregistrer les réglages actuels comme configuration dotée d’un nom, cliquez sur Enregistrer, saisissez un Nom dans la boîte de dialogue enregistrer la configuration, puis cliquez sur Enregistrer. |
| 4. | Cliquez sur Envoyer Verrouillage examen. |
Un message d’avertissement récapitule les effets de l’entrée en mode Verrouillage examen.
| 5. | Pour continuer, cliquez sur Activer Verrouillage examen. |
Saisie d’un code test
Pour saisir un code test, vous pouvez utiliser celui qui vous a été fourni ou un généré à l’aide de la méthode ci-dessus.
| 1. | Dans le menu Outils, sélectionnez Préparer les unités > Envoyer Verrouillage examen > Saisir le code Test. |
La boîte de dialogue de configuration de la fonction Verrouillage examen s’ouvre et affiche le code test le plus récent. Il est vide s’il s’agit de votre première session.
| 2. | Saisissez un code test dans les cases numériques. |
Le code test sera validé lorsque vous aurez saisi chacun des huit chiffres et affichera un message correspondant. Vous ne pourrez pas démarrer le mode Verrouillage examen sans un code test valide.
| 3. | (Facultatif) Pour enregistrer le code test actuel comme configuration dotée d’un nom, cliquez sur Enregistrer, saisissez un Nom dans la boîte de dialogue Enregistrer la configuration, puis cliquez sur Enregistrer. |
| 4. | Cliquez sur Suivant. |
La boîte de dialogue de configuration de la fonction Verrouillage examen s’ouvre et affiche le code test valide, le réglage de l’angle, le mode CAS et une liste des restrictions.
| 5. | Cliquez sur Envoyer Verrouillage examen. |
Chaque unité conserve ses fichiers et ses réglages en cours et redémarre en mode Verrouillage examen. Un journal d’état indique les erreurs et les avertissements à l’enseignant. Cliquez sur Terminé pour fermer le journal.
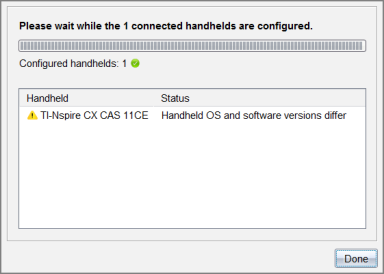
Cette fonctionnalité ferme la session de Verrouillage examen sur les unités connectées et les redémarre.
ATTENTION : Toutes les unités connectées à ce moment vont quitter le mode Verrouillage examen et redémarrer. Toutes les données et tous les fichiers créés en mode Verrouillage examen seront supprimés. Il est impossible de limiter cette opération à certaines unités.
| 1. | Avertissez les élèves que vous allez fermer la session Verrouillage examen sur leurs unités. |
| 2. | Dans le menu Outils, sélectionnez Préparer les unités > Quitter le mode Verrouillage examen. |
Un message d’avertissement récapitule les effets de la sortie du mode Verrouillage examen.
| 3. | Pour continuer, cliquez sur Quitter le mode Verrouillage examen. |
Un journal d’état indique la progression. Chaque unité redémarre en restaurant ses fichiers et ses réglages antérieurs.