In this lesson you will use the TI-89 computer algebra system to perform exact and approximate calculations.
-
Turn your calculator on and go to the Home screen by pressing

-
Clear the History Area and Edit Line by pressing



Mode Settings
Modes and their settings control how numbers, commands, and graphs are displayed and interpreted. The Mode dialog box is the place where you can change the mode settings.
-
Display the Mode dialog box by pressing

You can go to different pages within the dialog box by pressing
![]() ,
,
![]() , and
, and
![]() , and you can scroll up and down the pages with the cursor movement keys,
, and you can scroll up and down the pages with the cursor movement keys,
![]() and
and
![]() .
.
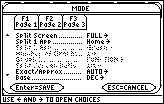
The Exact/Approx Mode Setting
The Exact/Approx setting determines the way calculations are carried out and how the results of those calculations are displayed. By default, the Exact/Approx setting is AUTO, but you can select two other settings: EXACT or APPROXIMATE. All three settings are discussed in this lesson.
The EXACT Mode
In EXACT mode, all values entered as part of an expression are considered to be exact, all computations are done using exact methods, and all results are displayed in exact form (using fractions, square roots, etc.).
To select the EXACT mode,
-
Go to page 2 of the Mode dialog box by pressing


-
Highlight Exact/Approx by using the down cursor movement key,

-
Display the Exact/Approx menu by pressing

-
Highlight EXACT by pressing

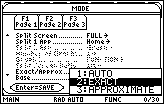
-
Select EXACT and exit this menu by pressing

-
Save the mode settings by pressing
 again
again
|
|||
|
|
|||
You should be on the Home screen. Notice one of the current Mode settings shown on the Status Line under the Edit Line is EXACT.
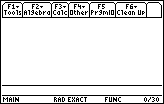
Now you are ready to perform exact calculations. If you make mistakes while entering the following calculations, you can erase with the
![]() key or clear the entire Edit Line and start over with
key or clear the entire Edit Line and start over with
![]() .
.
Exact Calculations of Fractions
-
Find the exact value of
 by pressing
by pressing








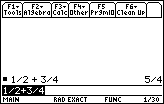
After you press
![]() , the expression being evaluated appears on the left side of the History Area and the exact result appears on the right side. Any fractions in the result are written in reduced form.
, the expression being evaluated appears on the left side of the History Area and the exact result appears on the right side. Any fractions in the result are written in reduced form.
Treatment of Decimal Numbers in Exact Mode
- Find the value of 0.123 + 0.5 in Exact Mode.
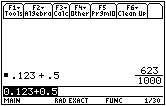
Notice that the TI-89 treats the decimal fractions 0.123 and 0.5 as exact.
Exact Calculations Involving Square Roots
The next calculation involves the square root function, which is a second function above the multiplication key in the right column of keys.
-
Find the exact value of
 by pressing
by pressing





.gif)

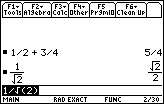
The TI-89 returns
![]() by rationalizing the denominator. The calculator will also reduce a fraction that is the result of rationalizing the denominator.
by rationalizing the denominator. The calculator will also reduce a fraction that is the result of rationalizing the denominator.
2.1.1 Find the exact value of
![]() and
and
![]() . Click here for the answer.
. Click here for the answer.
Radian Mode
In the next calculation, you are going to find the value of a trig function. Your calculator should say "RAD" in the Status Line, indicating that you are in radian mode. Radian mode is one of the factory default settings selected when you reset to the factory setting in Lesson 1.1. If your calculator is not in radian mode, you can change the Angle setting to Radian on page 1 of the Mode dialog box.
Exact Calculations with Trig Functions
-
Find the exact value of
 by pressing
by pressing






.gif)
 .
.
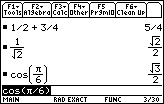
The exact value of
![]() is
is
![]() .
.
2.1.2 Compute
![]() in Exact mode on the TI-89. Click here for the answer.
in Exact mode on the TI-89. Click here for the answer.
The APPROXIMATE Mode
To see the difference between EXACT and APPROXIMATE modes, set your calculator to APPROXIMATE mode and then repeat the above calculations.
To change to APPROXIMATE mode,
-
Return to page 2 of the Mode menu by pressing


-
Display the Exact/Approx menu by pressing

 then
then

-
Select APPROXIMATE by pressing

-
Save the new settings by pressing

Your calculator should say APPROX in the Status Line.
Repeat the three calculations you found in Exact mode:
![]() ,
,
![]() , and
, and
![]() . The results are now decimal approximations.
. The results are now decimal approximations.
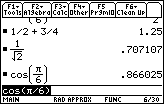
|
|||
|
|
|||
The AUTO Mode
AUTO is the other setting available in the Exact/Approx menu of the Mode dialog box. AUTO uses APPROXIMATE mode whenever the expression to be evaluated contains a decimal point. Otherwise, AUTO uses EXACT mode whenever possible. Certain higher order functions (e.g. "integrate" and "solve") may return APPROXIMATE results even if your entry does not contain a decimal point, but only when an EXACT answer cannot be found.
Calculating an Exact Value in AUTO Mode
To find
![]() in AUTO mode,
in AUTO mode,
-
Clear the Home screen and Edit Line by pressing



-
Change to AUTO mode by pressing







-
Calculate
 by pressing
by pressing





.gif)

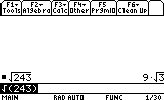
The TI-89 returns
![]() , an exact result with a simplified radical, and AUTO is shown in the Status Line.
, an exact result with a simplified radical, and AUTO is shown in the Status Line.
Calculating an Approximate Value in AUTO Mode
To calculate an approximate value of
![]() ,
,
-
Enter
 by pressing
by pressing







.gif)

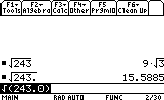
The result is approximate because the entered expression contained a decimal point.
Viewing Large Results
Compute 2100 by pressing
![]()
![]()
![]()
![]()
![]()
![]() .
.
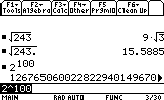
The TI-89 computer algebra system computes the exact answer, but the result is too big to fit on the screen, as indicated by the small arrow at the right of the result.
To see the part of the result that is hidden,
-
Move up into the history area by pressing

-
Scroll to the right by pressing

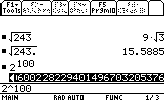
Now the first part of result is hidden, as indicated by the small arrow shown at the left of the result.
-
Move back down to the Edit Line by pressing

Approximate Results Using
![]()
![]()
Another way to obtain an approximate result is to press
![]()
![]() at the end of a calculation instead of
at the end of a calculation instead of
![]() . Notice the approximate symbol
. Notice the approximate symbol
![]() in green above the
in green above the
![]() key.
key.
You should still have the expression 2^100 in the Edit Line.
-
Find an approximate value for 2100 by pressing

 .
.
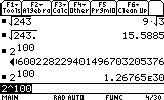
The approximate result is given in scientific notation.
![]()
![]() also works in both AUTO and EXACT mode.
also works in both AUTO and EXACT mode.
Calculating log x
The last calculation in this lesson involves logarithms. The natural logarithm (ln) is a second function above the x-variable key, which is in the left column of keys. There is no dedicated key for the common logarithm (log), but it can be found in the catalog, which is an alphabetical listing of all the commands and functions available. Pressing
![]() accesses the list. You could also type in log using the keyboard.
accesses the list. You could also type in log using the keyboard.
To find the value of log(25),
-
Go to the catalog entries that begin with the letter "L" by pressing

 . Notice that there is an "L" above the
. Notice that there is an "L" above the
 key but that you don't need to press
key but that you don't need to press
 before pressing
before pressing
 .
.
-
Move the cursor until it points to log( by repeatedly pressing

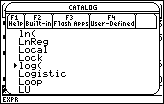
-
Paste the log( function to the Edit Line by pressing

-
Finish entering the expression by pressing


.gif)


The result, which is exact, is expressed in terms of natural logarithms.
-
Press

 to see a decimal approximation
to see a decimal approximation
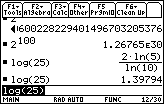
2.1.3 Find the exact and an approximate value of log(32). Click here for the answer.