Preparar Dispositivos Portáteis Remotamente
O TI-Nspire™ Premium Teacher Software permite-lhe alterar as definições das unidades portáteis conectadas ao computador. As unidades portáteis podem ser conectadas com cabos ou wireless.
Não tem de começar uma sessão de turma nem é necessário que os alunos iniciem sessão. Pode efetuar estas operações durante o decorrer de outras atividades de transferência, como a Consulta rápida ou o Apresentador ao vivo.
Esta ação remove todos os dados do rascunho das unidades portáteis conectadas, incluindo as páginas do rascunho da Calculadora e as páginas dos Gráficos e & Geometria, o histórico e variáveis do rascunho e os conteúdos de área de transferência de cada unidade portátil. As unidades portáteis podem ter o modo Press-to-Test ativado ou desativado.
AVISO: esta ação apaga os dados do Rascunho e da Área de transferência de todas as unidades portáteis conectadas. Não é possível limitar a ação a um conjunto de unidades portáteis selecionadas.
| 1. | No menu Ferramentas, selecione Preparar Unidades portáteis > Apagar rascunho. |
Será apresentada uma mensagem de confirmação para Limpar rascunho.
| 2. | Para continuar, clique em Limpar rascunho. |
Um registo de estado apresenta o progresso. É apresentada uma mensagem de notificação em cada unidade portátil.
Esta ação permite-lhe aplicar definições do documento, como Unidade de ângulo e Modo de cálculo, às unidades portáteis conectadas. Disponibiliza uma maneira rápida de colocar todas as unidades portáteis num estado conhecido. Pode escolher guardar as configurações para voltar a utilizá-las. As unidades portáteis podem ter o modo Press-to-Test ativado ou desativado.
Nota: as definições do documento são aplicadas imediatamente aos Rascunhos das unidades portáteis e são guardadas como predefinições para o Rascunho e todos os novos documentos. Os documentos existentes, quer estejam abertos ou fechados, mantêm as suas definições anteriores.
| 1. | No menu Ferramentas, selecione Preparar Unidades portáteis > Predefinir as definições do Documento. |
É aberta a caixa de diálogo Definições do documento, que mostra a definição que será aplicada.
| 2. | Clique em cada opção que pretende alterar e selecione a definição pretendida. |
| - | Para aplicar uma configuração guardada anteriormente, clique na lista de Configurações guardadas e selecione a configuração. |
| - | Para restaurar as predefinições de fábrica, clique na lista de Configurações guardadas e selecione Definições de Fábrica de TI. |
| 3. | (Opcional) Para guardar as definições atuais como uma configuração com nome, clique em Guardar, escreva um Nome na caixa de diálogo Guardar Configuração e clique em Guardar. |
| 4. | Clique em Enviar. |
Uma mensagem de notificação aparece em cada unidade portátil e um registo de estado apresenta erros e avisos ao professor. Clique em Efectuado para fechar o registo.
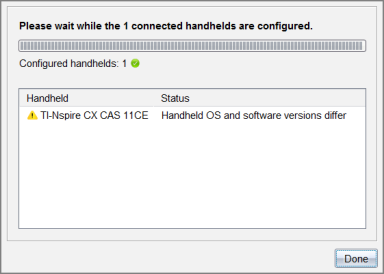
Esta ação permite-lhe iniciar uma sessão Press-to-Test nas unidades portáteis conectadas e aplicar a cada uma o mesmo conjunto de restrições, escolhendo-as a partir de uma janela e guardando opcionalmente as configurações para reutilização. Ou pode introduzir um Código de exame que contenha um conjunto predefinido de restrições.
AVISO: Todas as unidades portáteis conectadas serão reiniciadas, incluindo quaisquer unidades portáteis já em sessão Press-to-Test. Não é possível limitar esta ação a um conjunto de unidades portáteis selecionadas.
Escolher as restrições do Modo de Exame
| 1. | No menu Ferramentas, selecione Preparar Unidades portáteis > Enviar Press-to-Test > escolher restrições do Modo de Exame. |
A caixa de diálogo da configuração do Press-to-Test será aberta, mostrando as restrições que serão aplicadas.
| 2. | Clique em cada caixa de verificação de cada restrição que pretender para a selecionar ou desmarcar. |
Na secção Código de exame, o código será automaticamente atualizado com base nas suas seleções.
| 3. | (Opcional) Para guardar as definições atuais como uma configuração com nome, clique em Guardar, escreva um Nome na caixa de diálogo Guardar Configuração e clique em Guardar. |
| 4. | Selecione Enviar Press-to-Test. |
Uma mensagem de aviso apresenta uma lista dos efeitos de entrar numa sessão Press-to-Test.
| 5. | Para continuar, clique em Introduzir Press-to-Test. |
Introduzir um Código de exame
Para introduzir um código de exame, pode utilizar um que lhe tenha sido fornecido ou um que tenha sido gerado utilizando o método acima.
| 1. | No menu Ferramentas, selecione Preparar unidades portáteis > Enviar Press-to-Test > introduzir o Código de exame. |
A caixa de diálogo Configuração Press-to-Test abre para mostrar o código de exame mais recente ou um espaço em branco, se esta for a sua primeira sessão.
| 2. | Introduza um código de exame nas caixas numéricas. |
O código de exame será validado à medida que introduz cada um dos oito números e apresentará uma mensagem em conformidade. Não poderá iniciar a função Press-to-Test sem um código de exame válido.
| 3. | (Opcional) Para guardar o código de exame atual como uma configuração com nome, clique em Guardar, escreva um Nome na caixa de diálogo Guardar Configuração e clique em Guardar. |
| 4. | Clique em Seguinte. |
A caixa de diálogo Configuração Press-to-Test abre mostrando o código de exame válido, a definição do ângulo, o modo CAS e a lista das restrições.
| 5. | Selecione Enviar Press-to-Test. |
Cada unidade portátil preserva os seus ficheiros e definições atuais e, em seguida, reinicia no modo Press-to-Test. Um registo de estado apresenta erros e avisos ao professor. Clique em Efectuado para fechar o registo.
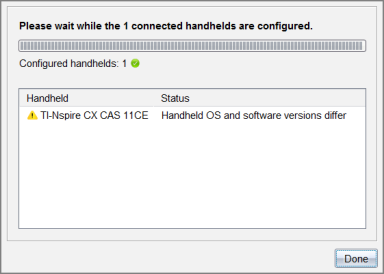
Esta ação fecha a sessão Press-to-Test nas unidades portáteis e reinicia-as.
AVISO: Todas as unidades portáteis conectadas sairão do Press-to-Test e serão reiniciadas. Todos os dados e ficheiros criados durante o modo Premir para Testar serão eliminados. Não é possível limitar esta ação a um conjunto de unidades portáteis selecionadas.
| 1. | Alerta os alunos de que está prestes a fechar a sessão Press-to-Test nas suas unidades portáteis. |
| 2. | No menu Ferramentas, selecione Preparar unidades portáteis > Sair Press-to-Test. |
Uma mensagem de aviso apresenta os efeitos de sair da sessão Press-to-Test.
| 3. | Para continuar, clique em Sair Press-to-Test. |
Um registo de estado apresenta o progresso. Cada unidade portátil é reiniciada com os seus ficheiros e definições anteriores restaurados.