Hinweis: Das Ändern der Skalierung in der Applikation Graphs betrifft nur die Graphen, Plots und Objekte, die sich in der Grafikansicht befinden. Es wirkt sich nicht auf Objekte in der darunter liegenden Geometrie-Ansicht aus.
| ▶ | Um die Größe der x- und y-Achse proportional zu verändern, ziehen Sie den Arbeitsbereich auf und zu. |
| ▶ | Um nur die Größe einer Achse zu verwenden, tippen Sie auf Extras  , wählen Sie Aktionen > Beschränkte Bewegung und ziehen Sie dann entlang der Achse. , wählen Sie Aktionen > Beschränkte Bewegung und ziehen Sie dann entlang der Achse. |
| ▶ | Tippen Sie auf Extras  , wählen Sie Fenster/Zoom und wählen Sie eine der vordefinierten Zoomeinstellungen. Die Anfangseinstellung ist Zoom - Standard. , wählen Sie Fenster/Zoom und wählen Sie eine der vordefinierten Zoomeinstellungen. Die Anfangseinstellung ist Zoom - Standard. |
| 1. | Tippen Sie in der Applikation Graphs auf Extras  und wählen Sie dann Ansicht > Raster. und wählen Sie dann Ansicht > Raster. |
| 2. | Tippen Sie auf Punktgitter , Liniertes Gitter oder (falls das Gitter bereits angezeigt wird) auf Kein Gitter. |
| 1. | Tippen Sie in der Applikation Graphs auf Extras  und wählen Sie dann Aktionen > Gitter auswählen. und wählen Sie dann Aktionen > Gitter auswählen. |
Das Gitter blinkt auf.
| 2. | Tippen Sie auf den Prüfer  , um eine Liste der Attribute anzuzeigen, die geändert werden können. , um eine Liste der Attribute anzuzeigen, die geändert werden können. |
| 1. | Tippen Sie auf eine der Achsen, um sie auszuwählen. |
| 2. | Tippen Sie auf den Prüfer  , um eine Liste der Attribute anzuzeigen, die geändert werden können. , um eine Liste der Attribute anzuzeigen, die geändert werden können. |

| 3. | Wählen Sie die zu ändernden Elemente. Änderungen werden nach der Auswahl übernommen. |
Mehrere Bezeichnungen werden nur dann angezeigt, wenn sowohl horizontal als auch vertikal hierfür auf den Achsen genügend Platz zur Verfügung steht. Um bei Bedarf den Maßstab einer horizontalen oder vertikalen Achse zu ändern, führen Sie Ihre Finger entweder zusammen oder auseinander.
–ODER
Ziehen Sie jede Achse, um sie zu verschieben und gleichzeitig ihren Maßstab beizubehalten.
Um die Originalgröße und die Position der gezeichneten Daten wiederherzustellen, tippen Sie auf Extras> Fenster/Zoom >Zoom-Daten.
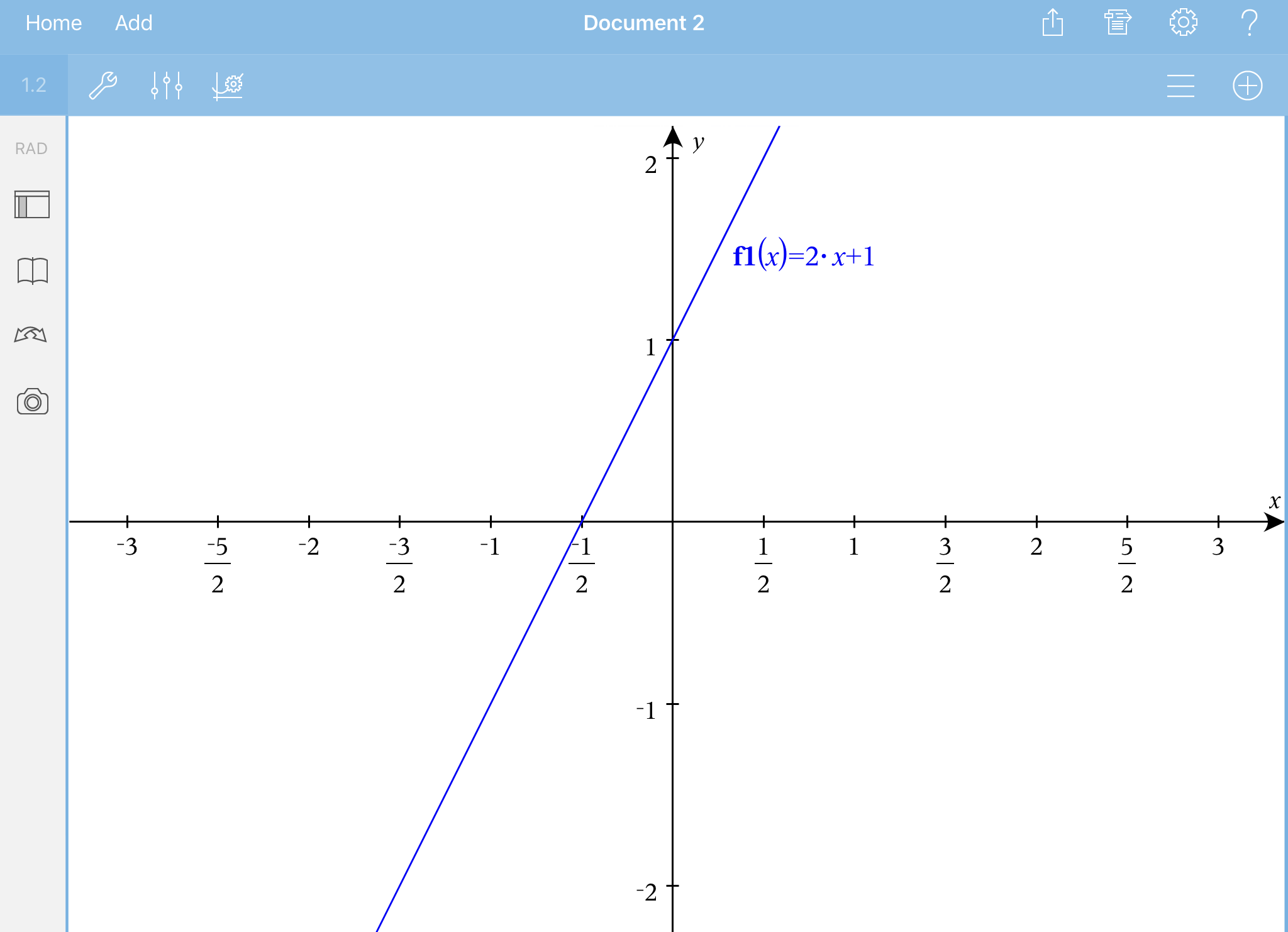
Nur „Exakt arithmetisch“ und „CAS“: Sie können die Teilstrichbezeichnungen durch Bearbeiten der Werte der X-Skala oder der Y-Skala unter Fenster/Zoom > Einstellungen ändern.
Hinweis: pi/2 wird zu p/2 konvertiert, nachdem Sie auf OK geklickt haben.
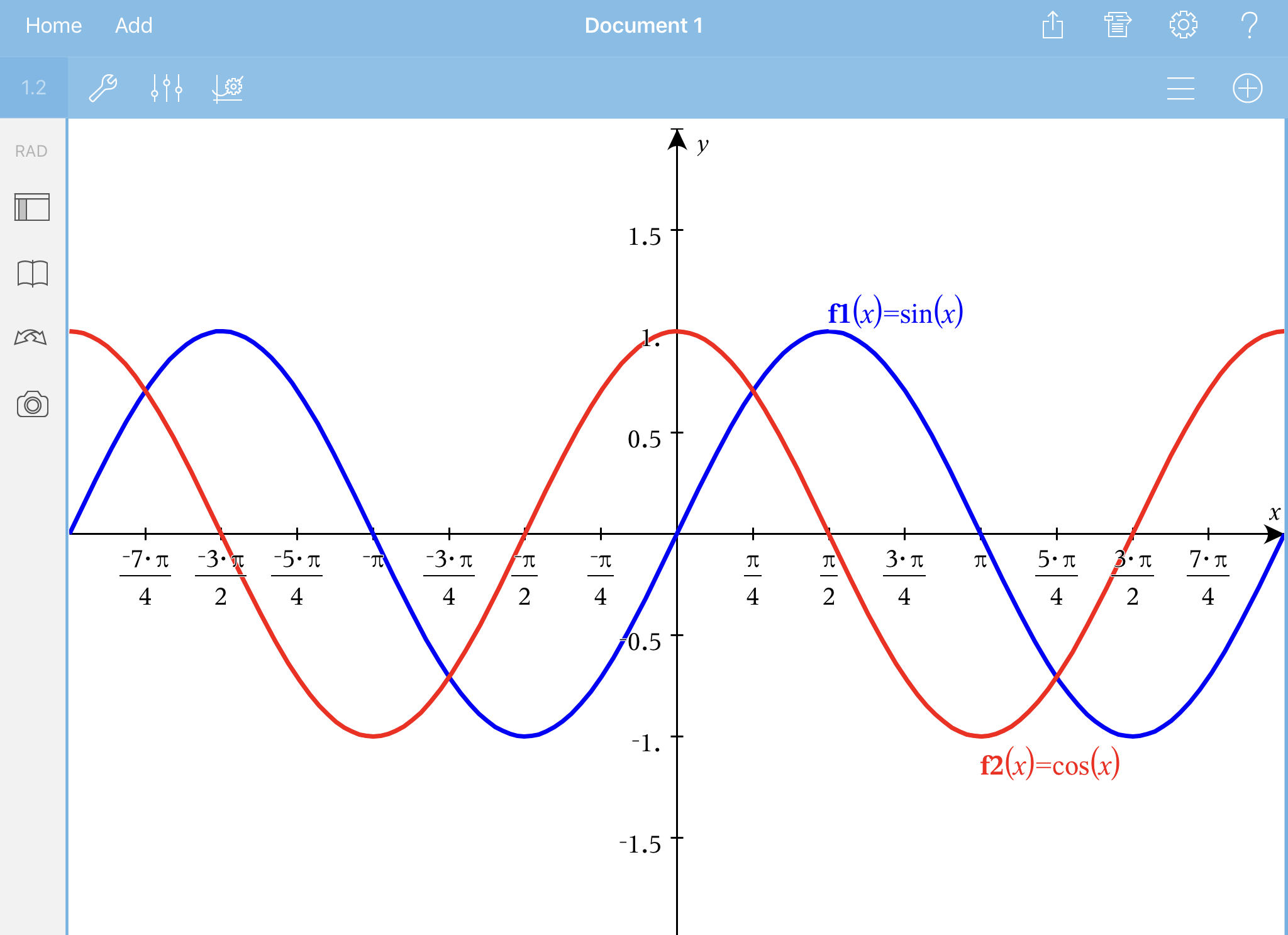
Hinweis: Informationen zu Pfad-Plots finden Sie unter dem Punkt Untersuchen von Graphen mit Pfad-Plot.

