Sie befinden sich hier: Willkommen zur TI-Nspire™ Applikation für iPad® > Calculator-Applikation > Einfügen von Symbolen, Funktionen, Befehlen und Vorlagen
Systemfunktionen und -befehle, Symbole und Vorlagen für mathematische Ausdrücke sind unter 'Hilfsfunktionen' gespeichert. Um die Hilfsfunktionen aufzurufen, tippen Sie auf  .
.
Das unter 'Hilfsfunktionen' zuletzt verwendete Menü wird geöffnet. Wenn beispielsweise zuletzt auf das Menü 'Symbole' zugegriffen wurde, öffnet es sich ganz automatisch, wenn Sie das nächste Mal auf  tippen.
tippen.
Um ein Symbol einzufügen
| 1. | Tippen Sie auf Symbole, um die Palette mit den Symbolen anzuzeigen. |
| 2. | Tippen Sie auf ein Symbol, um es in die Eingabezeile einzufügen. |
Hinweis: Ziehen Sie die Liste mit den Symbolen nach oben und unten, um alle verfügbaren Symbole anzuzeigen.
Um ein Katalogelement einzufügen
| 1. | Tippen Sie auf Katalog, um die Liste mit den verfügbaren Funktionen und Befehlen anzuzeigen. |
| 2. | Tippen Sie auf einen Funktionsnamen, um ihn auszuwählen, und tippen Sie dann auf Fertig, um die Funktion in die Eingabezeile einzufügen. |
| • | Blättern Sie in der Katalogliste nach oben oder unten, um alle Elemente der Liste anzuzeigen. |
| • | Um sofort zu Einträgen mit einem bestimmten Anfangsbuchstaben zu gelangen, geben Sie den ersten Buchstaben des Funktionsnamens im Suchfeld ein. Um wieder zurück zum Anfang der Liste zu gelangen, löschen Sie das Suchfeld. |
| • | Um auf den Werkzeugassistenten zuzugreifen, tippen Sie auf 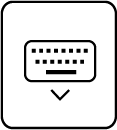 , um die Tastatur auszublenden. , um die Tastatur auszublenden. |
| • | Wenn für eine Katalogfunktion die Eingabe einer definierten Variable erforderlich ist, müssen Sie zunächst die Variable definieren, bevor Sie das Katalogelement einfügen können. |
Um einen mathematischen Operator einzufügen
| 1. | Tippen Sie auf Mathematischer Operator, um die Liste mit den Operatortypen anzuzeigen. |
| 2. | Tippen Sie auf einen Kategorienamen, um die Liste mit den verfügbaren Operatoren zu öffnen. |
| 3. | Tippen Sie auf einen Operatornamen, um ihn auszuwählen, und tippen Sie dann auf Fertig, um ihn in die Eingabezeile einzufügen. |

