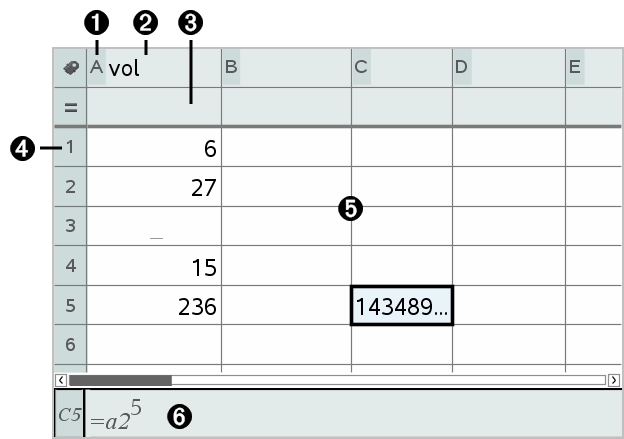
Una hoja de cálculo identifica con letras a las columnas en su parte superior y con números a las filas en su parte izquierda. Las dos filas superiores y los números de fila permanecen visibles mientras se desplaza. Puede identificar una columna de datos para que esté disponible como una variable de lista en las aplicaciones de TI‑Nspire™.
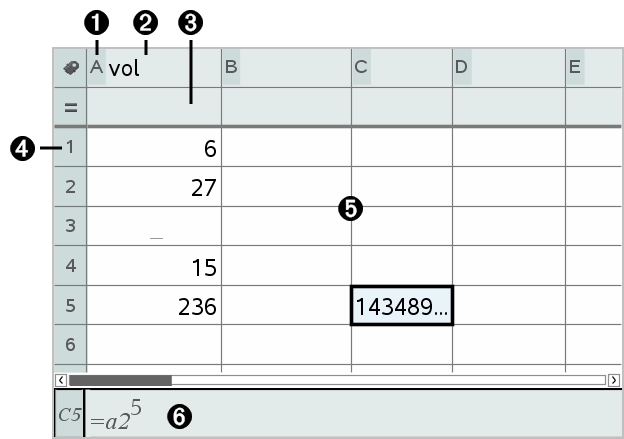
|
À |
Letra de referencia de columna |
|
Á |
La celda de nombre de una columna sirve para definir una columna como una variable de lista |
|
 |
La celda de fórmula de una columna sirve para generar una columna de datos |
|
à |
Número de referencia de fila |
|
Ä |
Celdas de cuerpo: los elementos vacíos (sin nada) en una lista se presentan como un guion bajo (“_”). Los valores que no quepan en el ancho de una celda se truncan (143489...). Pase el cursor sobre la celda para que aparezca el valor completo. |
|
Å |
Línea de ingreso (incluye la referencia de celda para la celda actual) |
Puede seleccionar cualquier celda para ver o editar el contenido. Cuando una hoja de cálculo es mayor que el área de trabajo de Listas y Hoja de cálculo, puede moverse a diferentes partes de la hoja de cálculo utilizando la tecla Tab y presionando las teclas de acceso directo.
| ▶ | Presione Tab para moverse entre el cuerpo de la hoja de cálculo (zona de datos) y los nombres de columna y las fórmulas (zona de nombramiento). |
| ▶ | Para moverse por varias celdas a la vez se debe presionar Página Arriba, Página Abajo, Inicio y Fin. |
Dispositivo portátil: Presione las teclas / 9 (Página Arriba), / 3 (Página Abajo), / 7 (Inicio) y / 1 (Fin).
| ▶ | Utilice el comando Go To (Ir a) del menú Acciones para seleccionar una celda específica. Escriba la letra de columna y el número de fila de la celda (por ejemplo, G16). |
| ▶ | Presione Ingresar para poner la celda seleccionada en el modo Editar. |
| ▶ | Arrastre la barra de desplazamiento para moverse verticalmente sin cambiar la celda o el bloque de celdas seleccionados. |