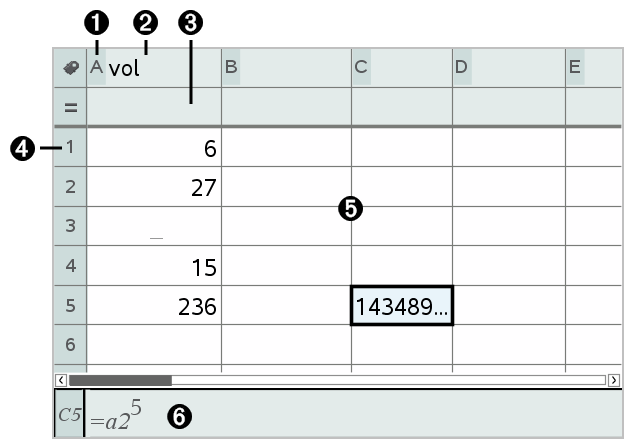
A spreadsheet includes a column letter at the top of each column and a row number on the left of each row. The top two rows and the row numbers remain in place as you scroll. You can name a column of data to make it available as a list variable in TI‑Nspire™ applications.
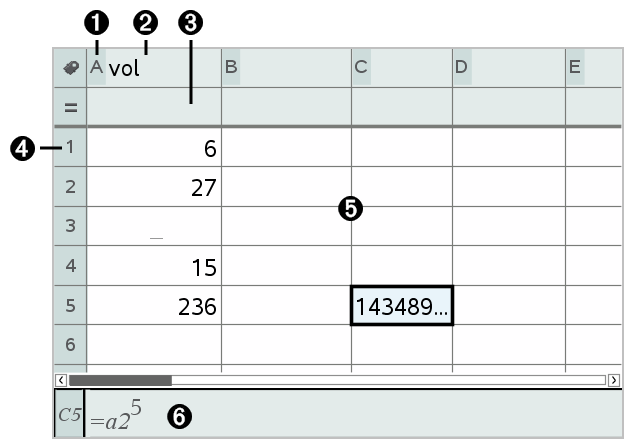
|
À |
Column reference letter |
|
Á |
Column name cell for defining a column as a list variable |
|
 |
Column formula cell for generating a column of data |
|
à |
Row reference number |
|
Ä |
Body Cells - Any empty (void) element in a list is displayed as an underscore (“_”). Any value that cannot fit in a cell’s width is truncated (143489...). Hover over the cell to display the complete value. |
|
Å |
Entry line (includes cell reference for current cell) |
You can select any cell to view or edit its contents. When a spreadsheet is larger than the Lists & Spreadsheet work area, you can move to different parts of the spreadsheet by using the Tab key and by pressing shortcut keys.
| ▶ | Press Tab to move between the body of the spreadsheet (data zone) and the column names and formulas (naming zone). |
| ▶ | Move across several cells at a time by pressing Page up, Page Dn, Home, and End. |
Handheld: Press / 9(Page up), / 3 (Page Dn), / 7 (Home), and / 1 (End) keys.
| ▶ | Use the Go To command on the Actions menu to select a specific cell. Type the cell’s column letter and row number (such as G16). |
| ▶ | Press Enter to put the selected cell in Edit mode. |
| ▶ | Drag the scroll bar to move vertically without changing the cell or block of cells selected. |