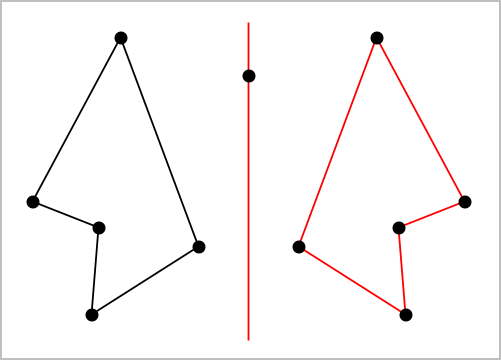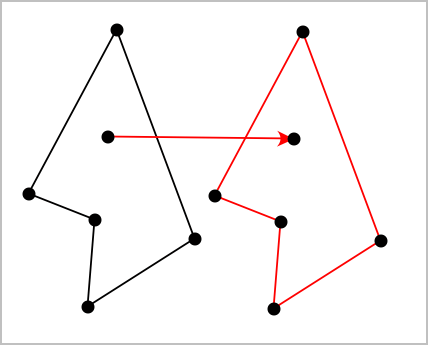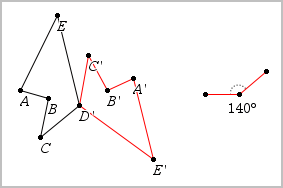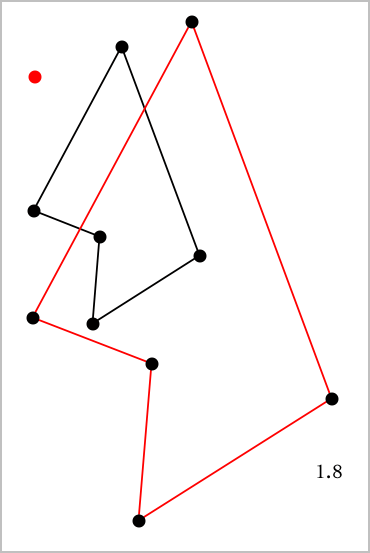|
| 1.
|
Create a Text object containing a numeric value to serve as a predefined dilation factor. |
Note: You can also use a measured length value as the dilation factor. Keep in mind that if you use a large value, you may have to pan the display to view the dilated object.
|
| 2.
|
From the menu, select . (In the Graphs application, click .) |
|
| 3.
|
Click the object whose dilation you want to explore. |
|
| 4.
|
Click a location or existing point to define the center point of dilation. |
|
| 5.
|
Click the Text object or measurement that defines the dilation factor. |
A dilated image of the object is displayed.
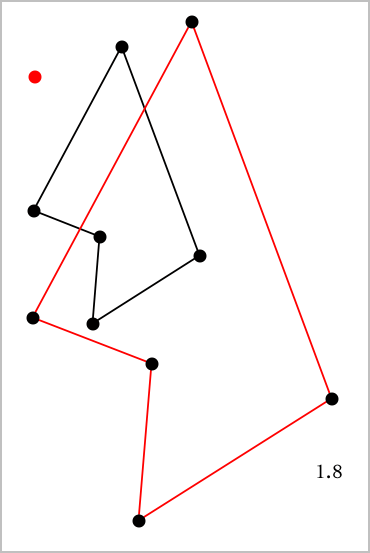
|
| 6.
|
Manipulate the original object or the center point of dilation to explore the dilation. You can also edit the dilation factor. |
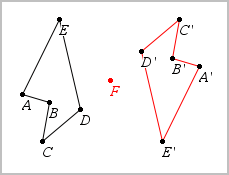
 Exploring Symmetry
Exploring Symmetry