 ). To cancel the shape, press ESC. To enable automatic labeling of certain objects, see What You Must Know, in this chapter.
). To cancel the shape, press ESC. To enable automatic labeling of certain objects, see What You Must Know, in this chapter.The Shape tools let you explore circles, polygons, conics, and other geometric objects.
As you create a shape, a tool appears in the work area (for example, Circle  ). To cancel the shape, press ESC. To enable automatic labeling of certain objects, see What You Must Know, in this chapter.
). To cancel the shape, press ESC. To enable automatic labeling of certain objects, see What You Must Know, in this chapter.
| 1. | From the Shapes menu, select Circle. (In the Graphs application, click Geometry > Shapes > Circle.) |
| 2. | Click a location or point to position the circle’s center point. |
| 3. | Click a location or point to establish the radius and complete the circle. |
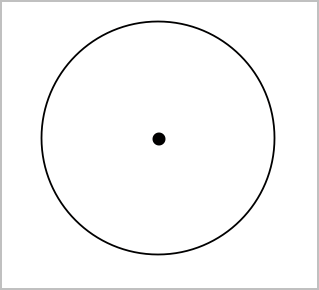
| 4. | To resize a circle, drag its perimeter. To move it, drag its center point. |
Note: To ensure that the sum of the angles of a triangle equals 180° or 200 gradians, you can force integer angles in the Geometry view. Refer to What You Must Know, in this chapter.
| 1. | From the Shapes menu, select Triangle. (In the Graphs application, click Geometry > Shapes > Triangle.) |
| 2. | Click three locations to establish the vertices of the triangle. |
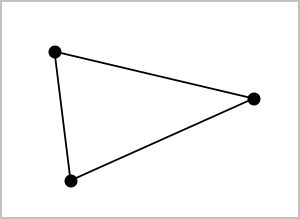
| 3. | To manipulate a triangle, drag any point. To move it, drag any side. |
| 1. | From the Shapes menu, select Rectangle. (In the Graphs application, click Geometry > Shapes > Rectangle.) |
| 2. | Click a location or point to establish the first corner of the rectangle. |
| 3. | Click a location for the second corner. |
One side of the rectangle is displayed.
| 4. | Click to establish the distance to the opposite side and complete the rectangle. |
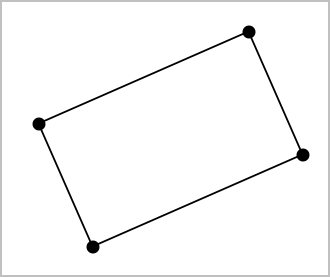
| 5. | To rotate a rectangle, drag one of its first two points. To extend it, drag one of the last two points. To move it, drag any side. |
| 1. | From the Shapes menu, select Polygon. (In the Graphs application, click Geometry > Shapes > Polygon.) |
| 2. | Click a location or point to establish the first vertex of the polygon. |
| 3. | Click to establish each additional vertex. |
| 4. | To complete the polygon, click the first vertex. |
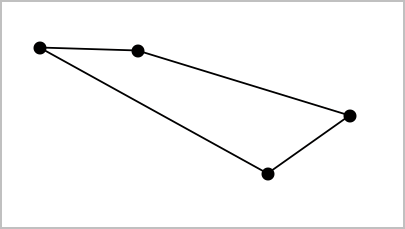
| 5. | To manipulate a polygon, drag any vertex. To move it, drag any side. |
| 1. | From the Shapes menu, select Regular Polygon. (In the Graphs application, click Geometry > Shapes > Regular Polygon.) |
| 2. | Click once on the work area to establish the center point. |
| 3. | Click a second location to establish the first vertex and radius. |
A 16-sided regular polygon is formed. The number of sides is displayed in brackets; for example, {16}.
| 4. | Drag any vertex in a circular motion to set the number of sides. |
| - | Drag clockwise to reduce the number of sides. |
| - | Drag counterclockwise to add diagonals. |
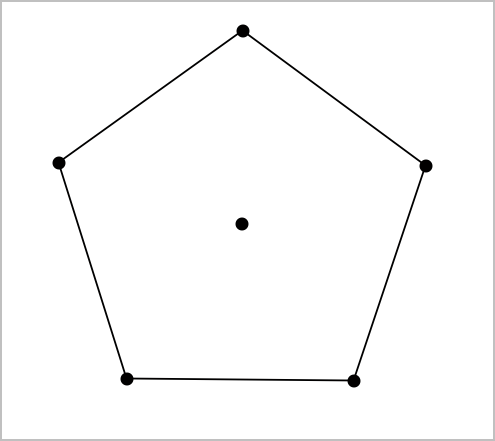
| 5. | To resize or rotate a regular polygon, drag any of its points. To move it, drag any side. |
| 1. | From the Shapes menu, select Ellipse. (In the Graphs application, click Geometry > Shapes > Ellipse.) |
| 2. | Click two locations or points to establish the foci. |
| 3. | Click to establish a point on the ellipse and complete the shape. |
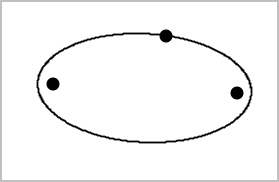
| 4. | To manipulate an ellipse, drag any of its three defining points. To move it, drag its perimeter. |
| 1. | From the Shapes menu, select Parabola. (In the Graphs application, click Geometry > Shapes > Parabola.) |
| 2. | Click a location to establish the focus. |
| 3. | Click a location to establish the vertex and complete the parabola. |
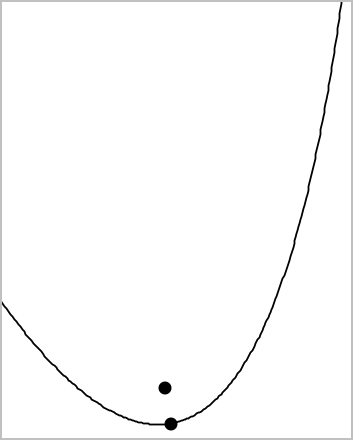
| 4. | To manipulate a parabola, drag its focus or its vertex. To move it, drag it from any other point. |
| 1. | Create a line to serve as the directrix. |
| 2. | From the Shapes menu, select Parabola. (In the Graphs application, click Geometry > Shapes > Parabola.) |
| 3. | Click a location to establish the focus. |
| 4. | Click the line to establish it as the directrix. |
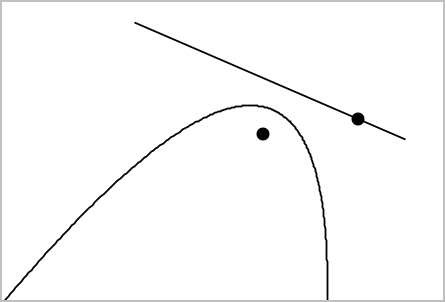
| 5. | To manipulate a parabola, rotate or move its directrix or drag its focus. To move it, select both the directrix and the focus, and then drag either object. |
| 1. | From the Shapes menu, select Hyperbola. (In the Graphs application, click Geometry > Shapes > Hyperbola.) |
| 2. | Click two locations to establish the foci. |
| 3. | Click a third location to complete the hyperbola. |
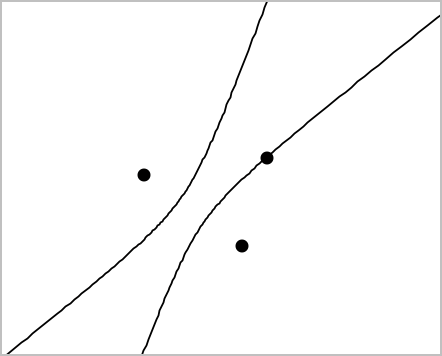
| 4. | To manipulate a hyperbola, drag any of its three defining points. To move it, drag it from any other place on the shape. |
| 1. | From the Shapes menu, select Conic by Five Points. (In the Graphs application, click Geometry > Shapes > Conic by Five Points.) |
| 2. | Click five locations to establish the five points on the shape. |
Depending on the pattern of the points, the conic can be a hyperbola or an ellipse.
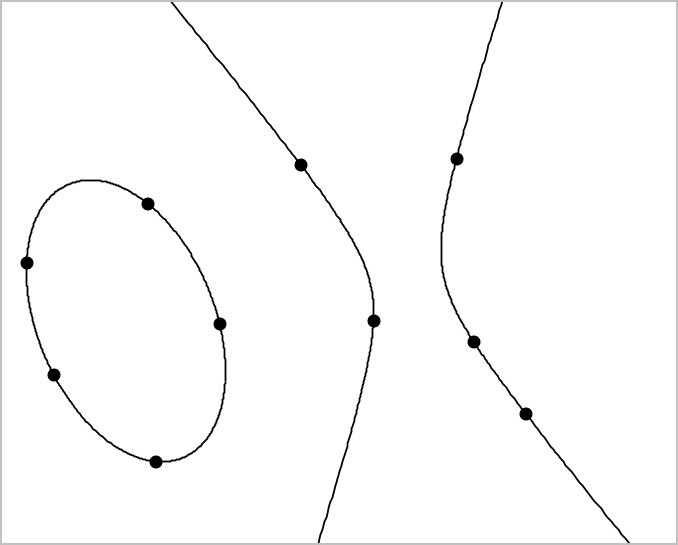
| 3. | To manipulate a conic, drag any of its five defining points. To move it, drag it from any other place on the shape. |
 Creating a Circle
Creating a Circle