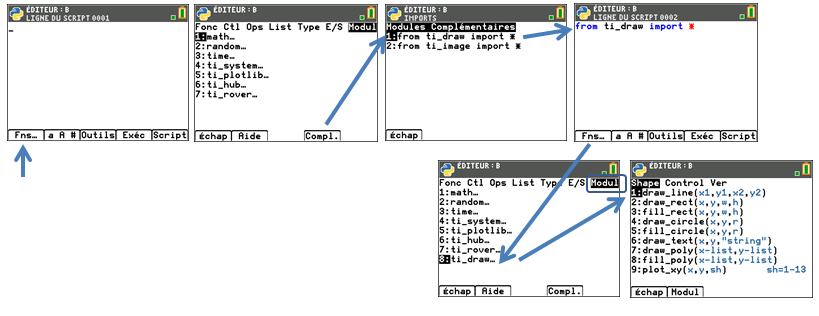
Les modules complémentaires améliorent l'expérience des modules de l’application Python avec des fonctionnalités supplémentaires et un accès facile aux méthodes Python supplémentaires à partir des menus de l'application Python.
Vous remarquerez peut-être un module complémentaire à charger, à l'aide de TI Connect™ CE, dans le cadre d'une activité Python publiée sur education.ti.com comme ce_turtl, ce_chart, ce_box, ce_quivr et microbit selon la région. Vous aurez besoin de la dernière version des modules complémentaires actuellement publiés. Certains modules complémentaires seront chargés dans votre calculatrice, tels que ti_draw et ti_image, lorsque vous effectuez la mise à jour avec le dernier bundle CE.
L'application Python affiche les menus du module complémentaire dans le menu [Fns…]> Modul uniquement si votre script dans l'Éditeur démarre avec une instruction d'importation appropriée.
Étapes :
| 1. | Création d'un nouveau script. |
| 2. | Dans l’Éditeur, sélectionnez [Fns…]> Modul. |
| 3. | Sélectionnez [Compl.] et lorsqu'un module complémentaire est chargé sur la calculatrice, un menu d'instruction d’importation pour les modules chargés s'affiche. |
| 4. | Sélectionnez l'instruction d'importation à coller dans l'Éditeur. |
| 5. | Sélectionnez [Fns…]> Modul pour localiser les menus du module complémentaire importé. |
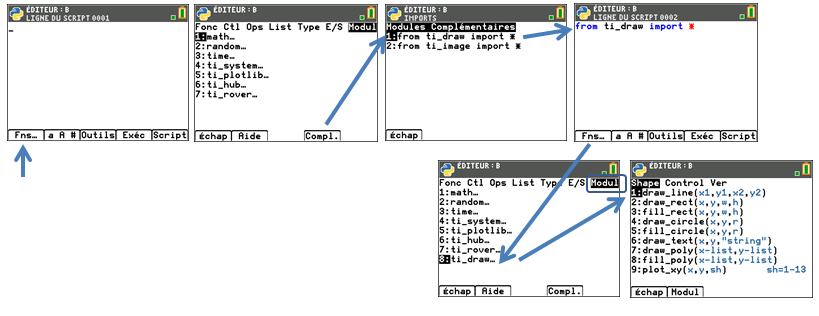
| • | [Add-On Modules Imports (Importation des modules complémentaires)…] figure également dans y N. |
| • | Les modules complémentaires sont les fichiers “AppVar” de la calculatrice qui sont mémorisés dans la mémoire Archive et apparaissent dans L comme une AppVar. Il est recommandé de conserver ces fichiers dans la mémoire Archive pour une expérience améliorée du module de l’application Python. |
| • | Un script Python s'exécute dans l'application Python à partir du Gestionnaire de fichiers ou de l’Éditeur lorsque le script "AppVar PY" est dans la RAM. Si un script Python AppVar PY est placé dans la mémoire Archive, il ne sera pas disponible pour l'exécution ou l'édition dans l'application Python. |
Le module ti_draw est inclus dans le dernier bundle CE. Utilisez [Fns…]> Modul [Compl.] pour coller l'instruction d’importation dans votre script. Le menu ti_draw s'affiche alors dans le menu [Fns…] > Modul comme indiqué ici.
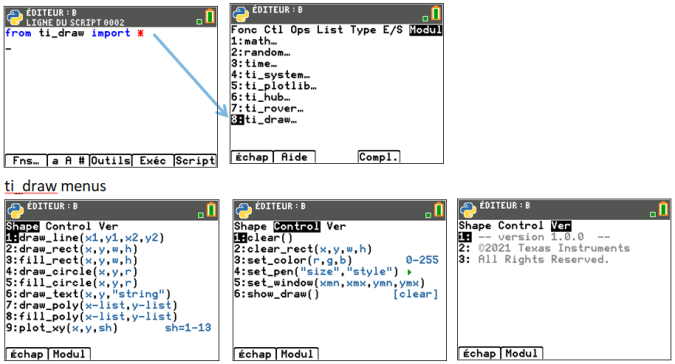
| • | Après l'instruction d’importation, utilisez la méthode clear() pour effacer la zone de dessin du Shell si nécessaire. |
| • | Les scripts doivent contenir la commande show_draw() pour afficher le dessin lors de l'exécution du script. |
| • | À l’aide des méthodes draw_rect(), draw_circle() ou draw_poly() dessinez la bordure de la construction tandis qu’avec les méthodes fill_rect(), fill_circle() et fill_poly(), vous remplissez l'intérieur de la figure spécifiée (selon la taille du crayon). |
| • | Appuyez sur [annul] pour effacer le dessin et revenir à l’invite du Shell. L'historique du Shell peut être affiché à l'aide de [2nde] } et [2nde] †. |
| • | Veuillez lire les informations des menus Shape et Control dans le tableau ci-dessous. Vos dessins créés avec les méthodes du menu Shape dépendent des méthodes du menu Control telles que set_color() et set_ Pen(). |
| • | Les arguments de coordonnées sont les coordonnées de l'écran en pixels ou définies par la méthode set_window() . |
| - | méthodes ti_draw utilisant les coordonnées set_window() |
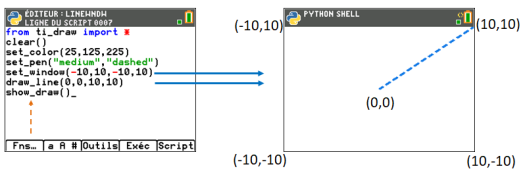
| - | méthodes ti_draw utilisant les coordonnées de l'écran en pixels |
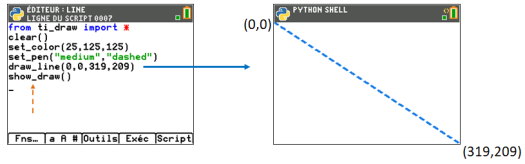
|
|
Menu Shape |
Description |
||||||||||||||||||||||||||||
|---|---|---|---|---|---|---|---|---|---|---|---|---|---|---|---|---|---|---|---|---|---|---|---|---|---|---|---|---|---|---|
|
1 : |
draw_line(x1,y1,x2,y2) |
Dessine un segment entre les points spécifiés (x1,y1) et (x2,y2). |
||||||||||||||||||||||||||||
|
2 : |
draw_rect(x,y,w,h) |
Dessine un rectangle ayant le coin supérieur gauche à (x,y) avec une largeur de w pixels et une hauteur de h. |
||||||||||||||||||||||||||||
|
3 : |
fill_rect(x,y,w,h) |
Remplit l'intérieur d'un rectangle ayant le coin supérieur gauche à (x,y) d'une largeur de w pixels et d'une hauteur de h pixels. |
||||||||||||||||||||||||||||
|
4 : |
draw_circle(x,y,r) |
Dessine un cercle dont le centre est situé à (x,y) et un rayon de r pixels. |
||||||||||||||||||||||||||||
|
5 : |
fill_circle(x,y,r) |
Dessine un cercle dont le centre est situé à (x,y) et un rayon de r pixels et rempli avec la couleur spécifiée (en utilisant set_color ou le noir en l’absence de définition). |
||||||||||||||||||||||||||||
|
6 : |
draw_text(x,y,"chaîne") |
Dessine la chaîne de caractères sous forme de texte à l'écran avec le coin supérieur gauche du texte commençant à (x,y). |
||||||||||||||||||||||||||||
|
7 : |
draw_poly(x-list,y-list) |
Dessine un ensemble de droites pouvant représenter un polygone. Les droites sont tracées en utilisant la taille et la couleur actuelles du crayon. |
||||||||||||||||||||||||||||
|
8 : |
fill_poly(x-list,y-list) |
Les arguments x-list et y-list doivent avoir la même longueur que les arguments de la liste des sommets (x,y). Le polygone est dessiné en connectant chaque paire de sommets et en remplissant la région avec la couleur actuelle du crayon. |
||||||||||||||||||||||||||||
|
9 : |
poly_xy(x,y,sh) sh=1-13 |
En utilisant les arguments x et y comme emplacement du centre, la valeur (sh) de figure demandée ci-dessous sera dessinée. Les figures sont dessinées en utilisant la couleur actuelle du crayon.
|
|
|
Menu Control |
Description |
|---|---|---|
|
1 : |
clear() |
Efface la zone de dessin dans le Shell. Cette méthode doit être exécutée avant de dessiner pour s'assurer que la zone de dessin dans le Shell est effacée pour afficher les résultats attendus. |
|
2 : |
clear_rect(x,y,w,h) |
Remplit l'intérieur d'un rectangle ayant le coin supérieur gauche à (x,y) et une largeur de w une hauteur de h.
Le blanc est la couleur de remplissage par défaut. Après avoir collé la méthode dans l'Éditeur, la méthode peut accepter un cinquième argument facultatif pour spécifier une couleur différente via l'utilisation d'un tuple spécifiant une valeur (r,g,b). Un tuple valide (r,g,b) contient des valeurs entières comprises entre 0 et 255. |
|
3 : |
set_color(r,g,b) 0-255 |
Définit la couleur du crayon de dessin à l'aide du tuple (r,g,b). |
|
4 : |
set_pen("taille","style") |
Règle la « taille » et le « style » du crayon de dessin pour tous les dessins suivants jusqu'à ce qu'une modification soit spécifiée.
Lors de l'importation de ti_draw, la taille est "mince", "moyenne" ou "épaisse" et le style est "continu", "pointillés" ou "tirets". S'ils ne sont pas spécifiés, les arguments par défaut sont "mince" et "continu". L'assistant d'argument > permet de remplir correctement les chaînes d'arguments.
Remarque : Lors de l'importation du module ti_plotlib, l'argument correspondant au style de la méthode pen() est "continu", "pointillés" ou "tirets". |
|
5 : |
set_window(xmn,xmx,ymn,ymx) |
Définit la zone de dessin avec des plages de coordonnées [xmin,xmax] et [ymin,ymax] avec (0,0) au milieu des plages. Notez les points suivants : Si les valeurs d'argument sont en dehors de la zone de dessin spécifiée, aucune erreur n'est signalée.
Si set_window(xmin,xmax,ymin,ymax) n'est pas exécuté dans un script, la taille de la fenêtre en pixels est la taille par défaut avec (xmin,xmax,ymin,ymax) = (0,319,0,209) avec (0,0) pour les coordonnées en pixels de la zone dans le coin supérieur gauche. |
|
6 : |
show_draw() [clear] |
Doit être inclus pour afficher le dessin. Appuyez sur [annul] pour effacer le dessin et revenir à l’invite du Shell. Pour afficher l'historique du Shell, appuyez sur [2nde] } et [2nde] †. |
Le module ti_image est inclus dans le dernier bundle CE. Utilisez [Fns…]> Modul [Compl.] pour coller l'instruction d’importation dans votre script. Le menu ti_image s'affiche alors dans le menu [Fns…] > Modul comme indiqué ici.
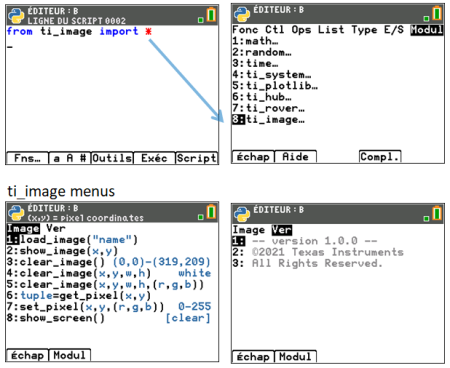
| • | Le module TI_image peut être utilisé pour |
| - | afficher votre image Python nommée AppVar mémorisée dans la mémoire Archive de votre CE. |
| - | afficher les rectangles remplis avec la couleur spécifiée dans un emplacement de coordonnées en pixels. |
| - | définir ou obtenir une couleur de pixel. |
| - | effacer l'intérieur d'une zone d'écran rectangulaire. |
| - | effacer la zone de dessin plein écran dans le Shell à partir des coordonnées de pixels allant de (0,0) à (319,209). |
| • | Après l'instruction d’importation, utilisez la méthode clear_image() pour effacer la zone de dessin Shell si nécessaire. |
| • | L’image Python AppVar est un fichier d'image Python spécial (*.8xv). |
| - | Actuellement, les images des programmes d'études de la bibliothèque sont publiées à l’adresse https://resources.t3europe.eu/t3europe-home?country=15&q=images&cHash=d50a2b65ab1b875dfa3ec11bca12154c |
| - | Lors de l'utilisation d'une image Python AppVar, il est recommandé de |
| - | mémoriser l'image Python AppVar dans la mémoire Archive. [2nde] L |
| - | connaître les dimensions en pixels de votre image à utiliser lors du codage. |
| - | connaître le nom exact de votre image Python AppVar. Vous devez saisir le nom en respectant l'orthographe et les majuscules et minuscules. Aucune erreur ne sera signalée pour les noms des images Python AppVar mal tapés. |
| - | Veillez à toujours utiliser la dernière mise à jour de TI Connect™ CE et TI-SmartView™ CE à partir du site education.ti.com/83ceupdate |
| • | Les arguments de coordonnées (X,y) sont des coordonnées de pixels UNIQUEMENT dans les méthodes ti_image et vont de (0,0) à (319,209). Veuillez lire plus d'informations sur chaque méthode dans le tableau ci-dessous. Certaines méthodes sont proposées pour coller des entrées dans l'éditeur dans différents formats lorsque des arguments facultatifs sont proposés. |
| • | Appuyez sur [annul] pour effacer le dessin et revenir à l’invite du Shell. L'historique du Shell peut être affiché à l'aide de [2nde] } et [2nde] †. |
|
|
Menu Control |
Description |
||||||
|---|---|---|---|---|---|---|---|---|
|
1 : |
load_image("nom") |
Charge une image Python AppVar "nom" à utiliser dans le script.
L’image Python "nom" doit respecter la casse et l'orthographe de l'image Python AppVar. Notez les points suivants : Aucun message d'erreur n'est généré si le nom AppVar n'est PAS spécifié exactement comme indiqué.
L’image Python "nom" sera l'image utilisée pour l'affichage dans show_image(x,y).
Meilleures pratiques :
|
||||||
|
2 : |
show_image(x,y) |
Affiche l'image spécifiée dans load_image(“name”).
Affiche l'image avec le coin pixel supérieur gauche (x,y) de la zone de dessin dans le Shell. Les coordonnées (x,y) de l'écran en pixels vont de (0,0) dans le coin supérieur gauche à (319,209) dans le coin inférieur droit.
Si aucun nom d'image n'a été spécifié à l'aide de load_image(), une erreur est signalée lors de l'exécution du script. Si le “nom” est entré de manière incorrecte, aucune erreur ne s'affiche.
Utilisez la méthode show_screen() pour conserver l'image affichée jusqu'à ce que [annul] revienne au shell. Pour afficher l'historique du Shell, appuyez sur [2nde] } et [2nde] †. |
||||||
|
3 : |
clear_image() (0,0)-(319,209) |
La méthode clear_image() sans argument est utilisée pour effacer la zone de dessin du Shell. La zone de dessin s'affiche sous forme d'écran blanc.
Les coordonnées en pixels vont de (0,0) dans le coin supérieur gauche à (319,209) dans le coin inférieur droit.
Une fois que toute la zone de dessin est "effacée" avec cette méthode, utilisez la méthode load_image("nom") et show_image(x,y) pour afficher l'image "nom" selon les besoins.
Lorsque vous utilisez également les méthodes du module ti_draw, notez que la couleur set_pen() passera à noir lors de l’exécution de la méthode ti_image, clear_image(). |
||||||
|
4 : |
clear_image(x,y,w,h) blanc |
À partir des coordonnées de pixel (x,y) données pour le coin supérieur gauche d'un rectangle de largeur w pixels et de hauteur h pixels, cette méthode « effacera » la zone intérieure du rectangle pour la mettre en blanc. |
||||||
|
5 : |
clear_image(x,y,w,h,(r,g,b)) |
À partir des coordonnées de pixel (x,y) données pour le coin supérieur gauche d'un rectangle de w pixels de large et de h pixels de haut, cette méthode « effacera » la zone intérieure du rectangle pour la mettre à la couleur RGB spécifiée dans le tuple (r,g,b). |
||||||
|
6 : |
tuple=get_pixel(x,y) |
Renvoie les valeurs RGB du pixel de coordonnées (x,y) sous forme de tuple (r,g,b). |
||||||
|
7 : |
set_pixel(x,y,(r,g,b)) |
Définit la couleur du pixel de coordonnées (x,y) à la couleur RGB spécifiée par (r,g,b). |