Ein QR Code® ist ein Bild, das Informationen speichert, etwa die Adresse einer Website oder eines TI-Nspire™- Dokuments, und zwar als ein Muster kleiner Vierecke.

Web-Addresse http://education.ti.com, gespeichert als QR Code®.
Autoren von TI-Nspire™- Dokumenten können einen QR Code® in jede Notes Page einfügen oder pasten. User, die das Dokument mit der TI-Nspire™ App für iPad® ansehen, können der App vorgeben, den Code direkt von der Seite zu scannen und es mit seinem entsprechenden Ziel zu verbinden. Lua Scripts können auch einen QR Code® aufzeigen, den Sie innerhalb der App scannen können.
Hinweis: Sie können einen QR Code® von gedrucktem Material oder projektierten Bildern mit der geräteeigenen Kamera scannen. Für Details konsultieren Sie bitte Einen QR Code® mit der Kamera scannen.
Einen QR Code® auf einer Notes Page oder einem Lua Script scannen
Benutzen Sie dieses Verfahren, um einen auf dem Display erscheinenden QR Code® zu scannen, und verlinken Sie ihn mit seinem Ziel:
| 1. | Falls nötig, scrollen Sie in Notes, um sicherzugehen, dass nur ein Code-Bild auf dem Bildschirm zu sehen ist. |
Hinweis: Das Bild muss vollständig sichtbar sein; die Software wird nur den auf dem Display sichtbaren Bereich der Seite scannen.
| 2. | Klicken Sie die Kamera  in der Tool-Leiste und wählen Sie Scan QR Code® auf der Page. in der Tool-Leiste und wählen Sie Scan QR Code® auf der Page. |
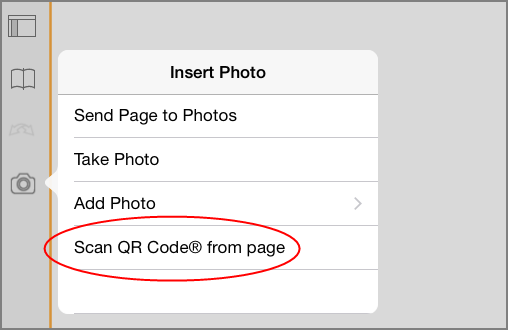
| - | Wenn das Ziel ein TI-Nspire™-Dokument (.tns file) ist, lädt die App automatisch das Dokument herunter, speichert und schließt Ihr gerade benutztes Dokument und öffnet das heruntergeladene Dokument. |
| - | Ansonsten öffnet die App Ihren Browser, um das Ziel aufzulösen. |
Wie man einen QR Code® auf einer Notes Page einfügt
Sie können QR Code®-Bilder zu einer Notes Page hinzufügen. Ein Bild pro Seite ist für zuverlässiges Scannen empfehlenswert.
| 1. | Das Bild mit einem Online-Bildgenerator oder einer Code-Generator-App erzeugen. Sie müssen die Ziel-URL angeben. |
| 2. | Kopieren Sie das generierte Bild in die Zwischenablage oder speichern Sie es als Foto. |
| 3. | Rufen Sie Ihre Notes Page auf dem Display auf und benutzen Sie das Verfahren, das zum Hinzufügen des Bildes zutrifft: |
| - | Wenn Sie das Bild in die Zwischenablage kopiert haben, halten Sie die Stelle auf der Seite gedrückt und wählen Sie Paste (Einfügen). |
| - | Wenn Sie das Bild als Foto gespeichert haben, positionieren Sie den Textcursor auf die Seite, klicken Sie auf die Kamera  in der Tool-Leiste und wählen Sie Foto Einfügen. in der Tool-Leiste und wählen Sie Foto Einfügen. |
Der QR Code® erscheint auf der Notes Page mit sich in der Größe anpassenden Henkeln.
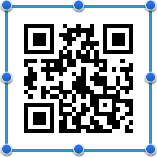
Hinweis: Für optimales Scannen sollten Sie das Bild weder in Größe, Dimension oder Form verändern.
| 4. | (Optional) Fügen Sie einen Tipp für Benutzer Ihres Dokuments ein, die möglicherweise den Code nicht zu benutzen wissen. |
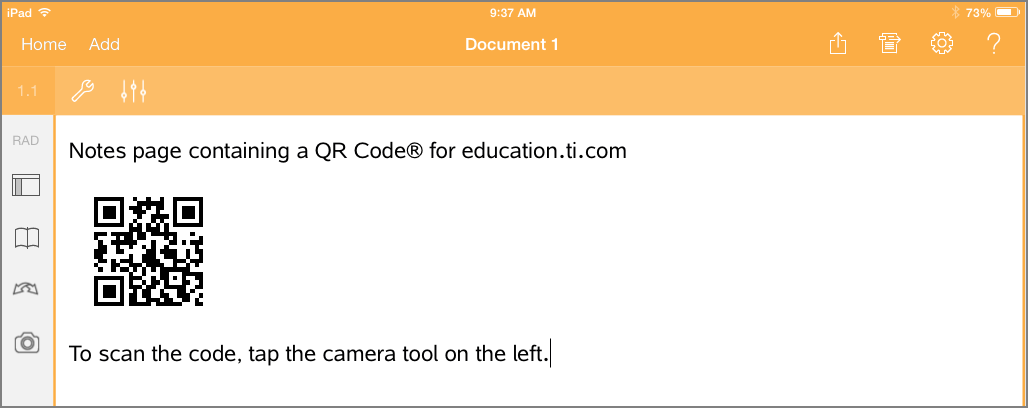
| 5. | Versichern Sie sich, dass der Code gültig ist, indem Sie ihn mit der Funktion QR Code® von Seite scannen testen. |

