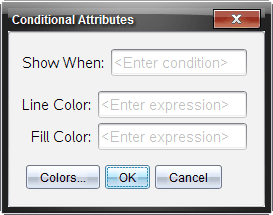
For 2D objects
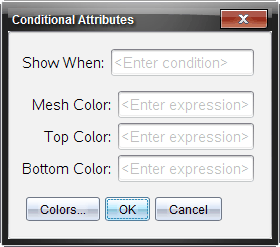
For 3D objects
You can cause objects to hide, show, and change color dynamically, based on specified conditions such as "r1<r2" or "sin(a1)>=cos(a2)."
For example, you might want to hide an object based on a changing measurement that you have assigned to a variable, or you might want an object’s color to change based on a "Calculate" result assigned to a variable.
Conditional behaviors can be assigned to objects or groups in the Graphing, Plane Geometry, and 3D Graphing views.
You can set conditions of a selected object either by using its context menu or by activating the Set Conditions tool from the Actions menu and then selecting the object. These instructions describe using the context menu.
| 1. | Select the object or group. |
| 2. | Display the object’s context menu, and click Conditions. |
The conditional attributes are displayed.
|
|
|
|
| 3. | (Optional) In the Show When field, enter an expression specifying the conditions during which the object will be shown. Anytime the condition is not satisfied, the object will be hidden. |
You can specify tolerance by using compound conditionals in the Show When input field. For example, area>=4
Note: If you need to see conditionally hidden objects temporarily, click Actions > Hide/Show. To return to normal viewing, press ESC.
| 4. | (Optional) Enter numbers or expressions that evaluate to numbers in the applicable color fields, such as Line Color or Mesh Color. To see a map of color values, click the Colors button. |
|
|
| 5. | Click OK in the Conditional Attributes dialog box to apply the conditions. |