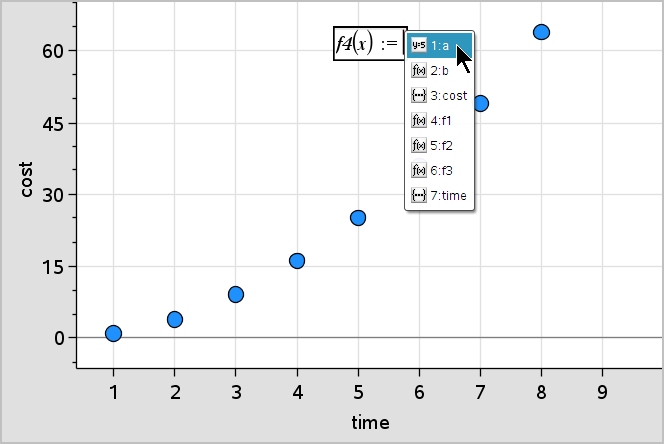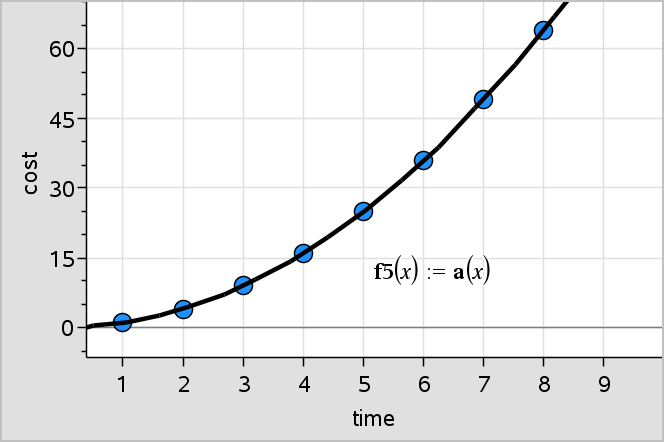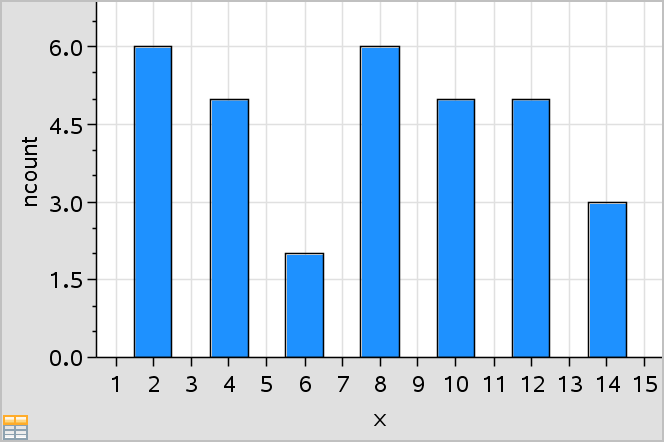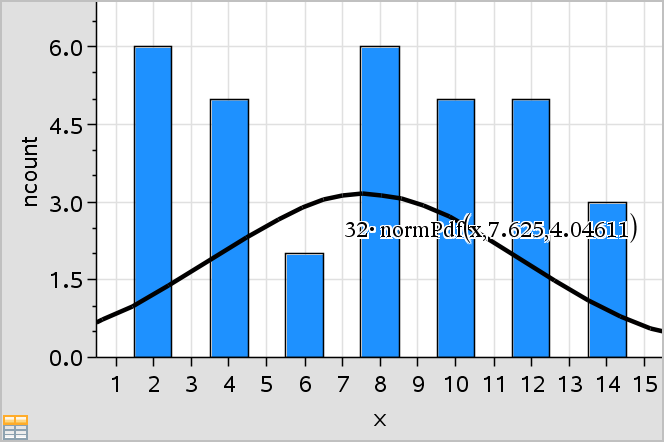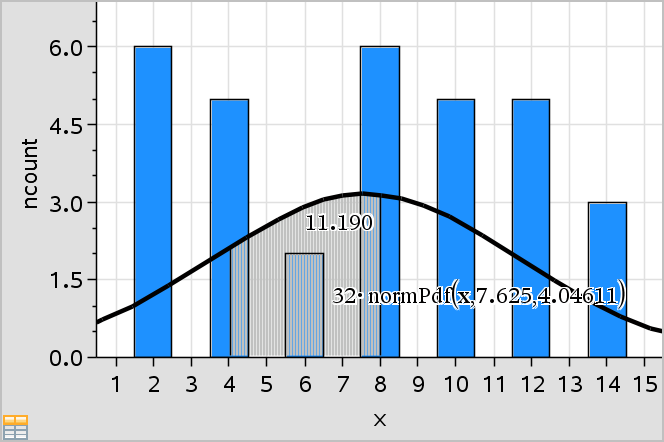You can use the Plot Function tool to plot functions in a work area that already includes a plot on the axes. Plot Function lets you specify and graph a function for comparison to an existing plot.
To use the Plot Function tool:
| 1. | Create or open a problem that includes variables (from Lists & Spreadsheet) that are plotted on a Data & Statistics work area. Ensure that your work area contains both a horizontal axis and a vertical axis scale. |
| 2. | From the Analyze menu, click Plot Function. |
A function entry field displays in the work area.
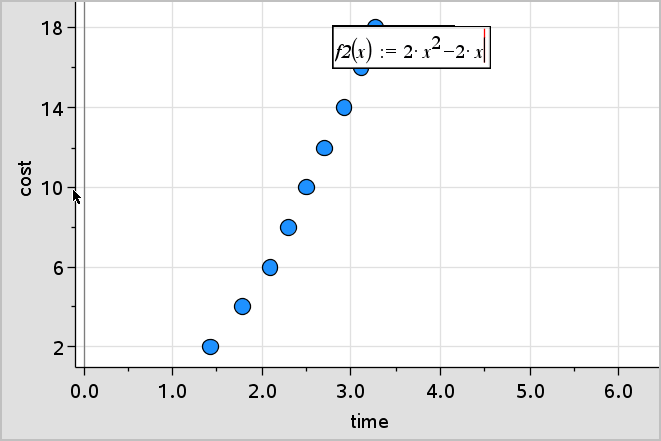
Note: You can edit the function’s expression typed in the entry field. However, the function graphed in Data & Statistics cannot be manipulated or moved around the work area. To do that, use Graphs & Geometry.
| 3. | Type the function in the entry field, and press Enter. |
Note: You can rename the function by typing over f1(x): with another name, if you choose.
The function graphs in the work area and is saved as a variable for use in other applications.
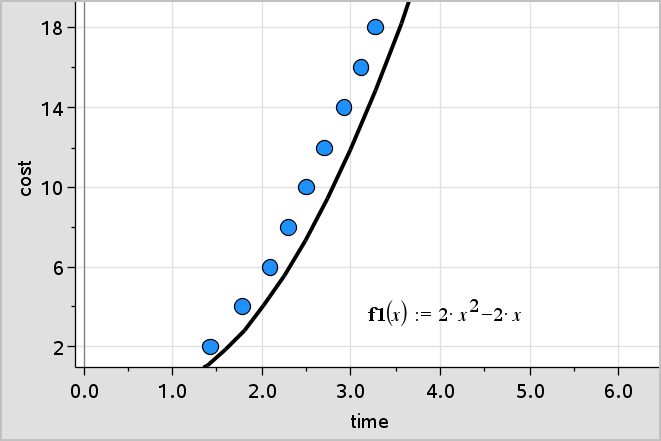
 Graphing Functions Using the Plot Function Tool
Graphing Functions Using the Plot Function Tool
 on the toolbar.
on the toolbar.