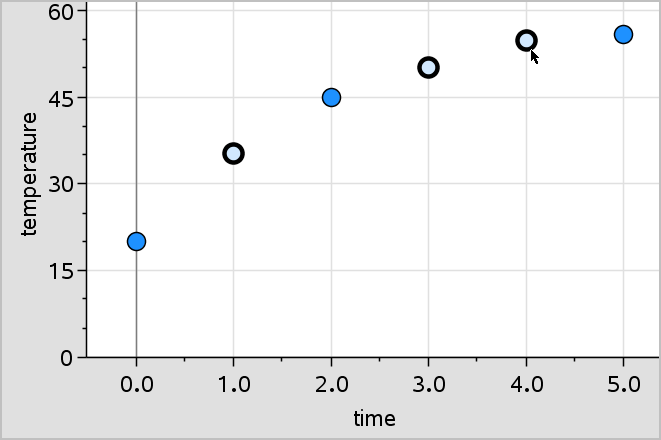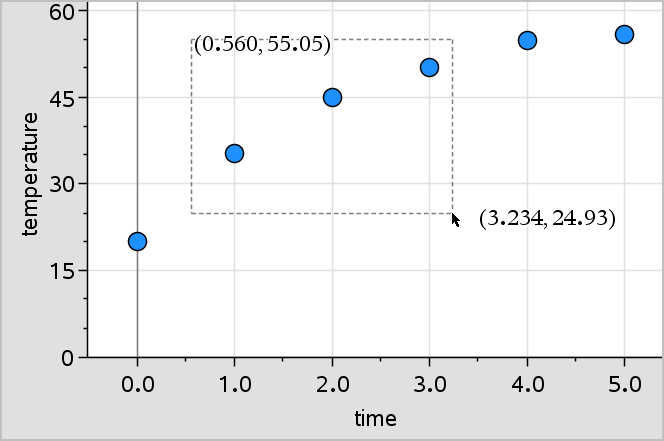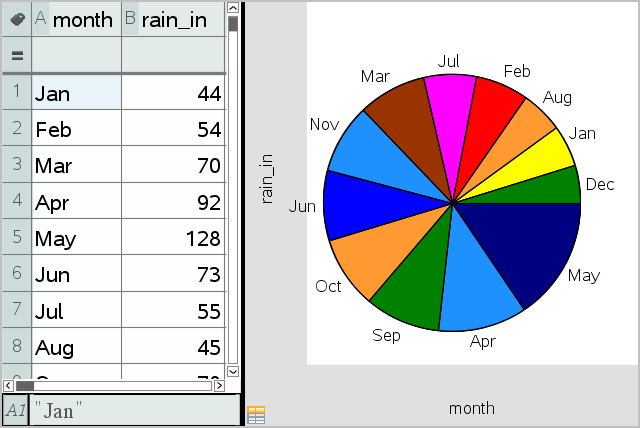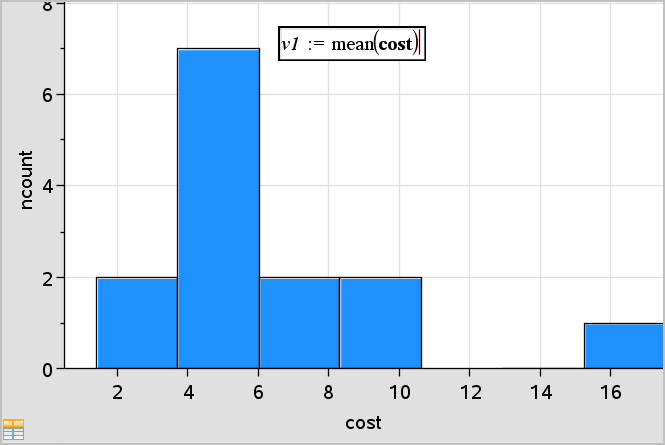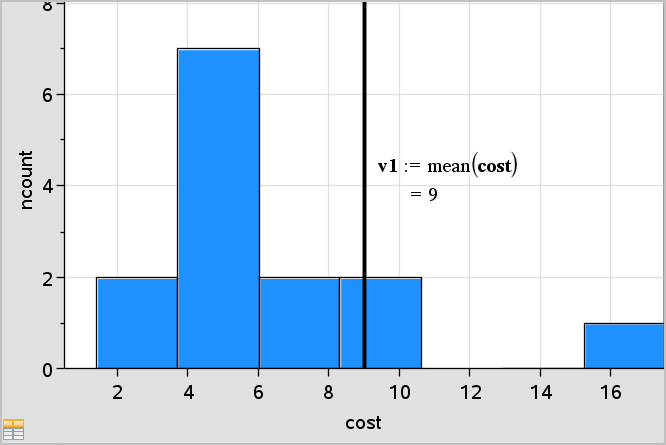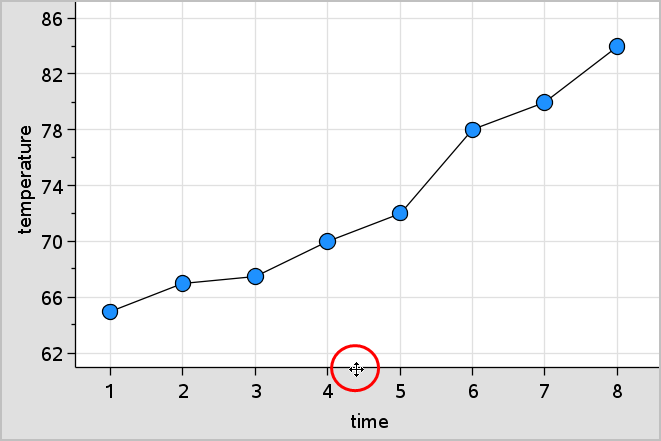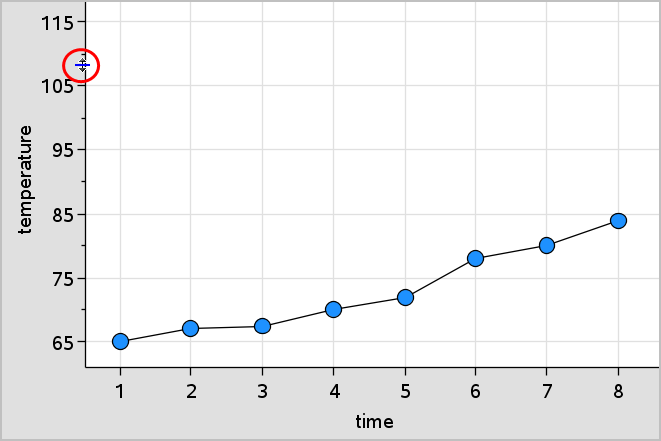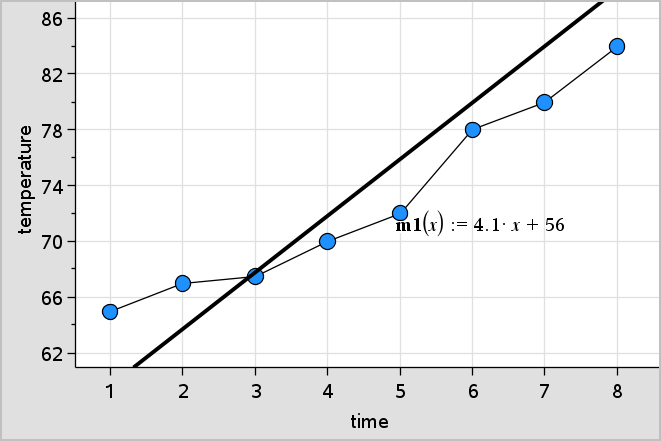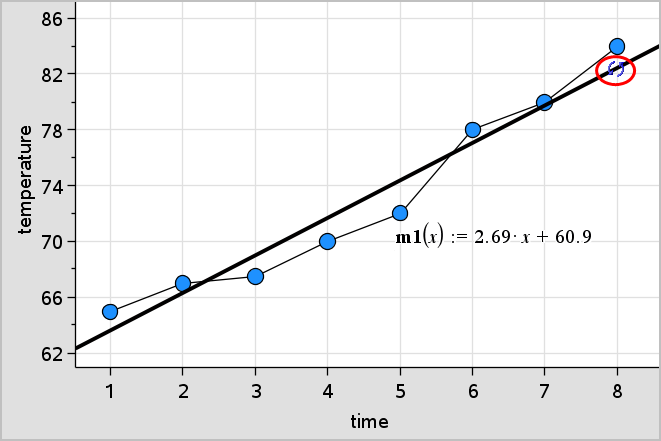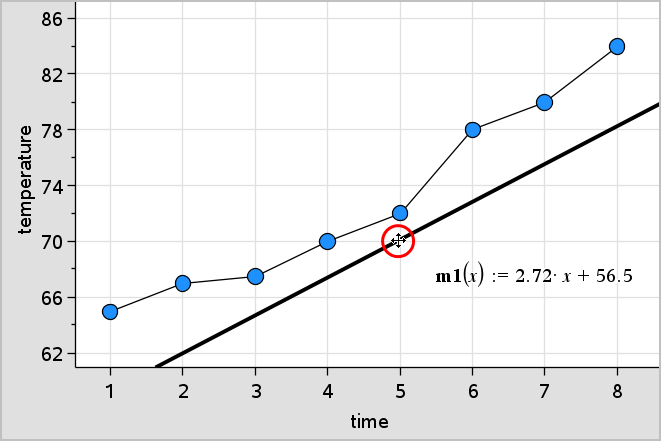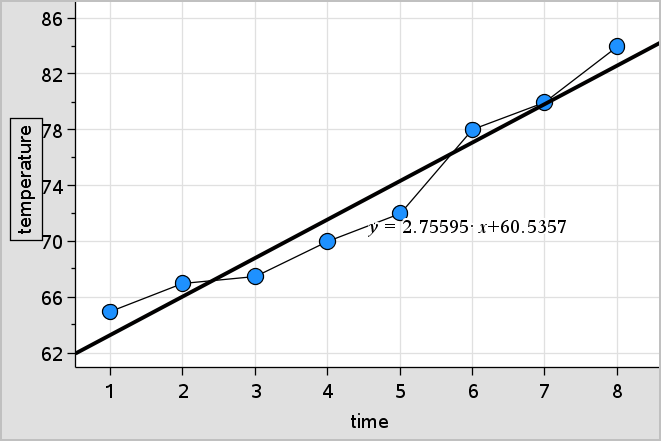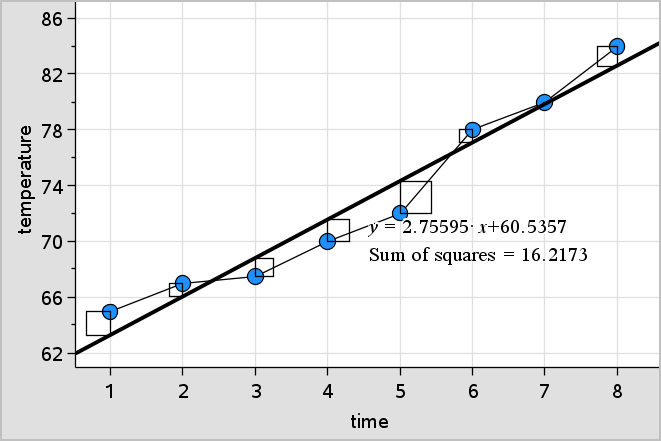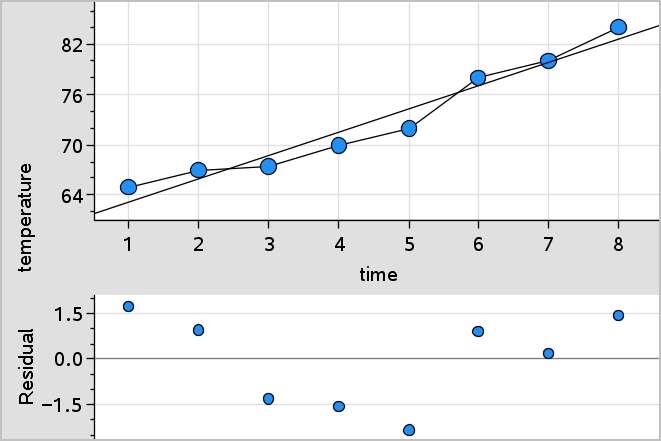| 1. | Click and hold the desired point or bin. |
The pointer changes to an open hand ÷.
| 2. | Drag the point or bar to the new location and release it. Moving the point changes the values for x and y. |
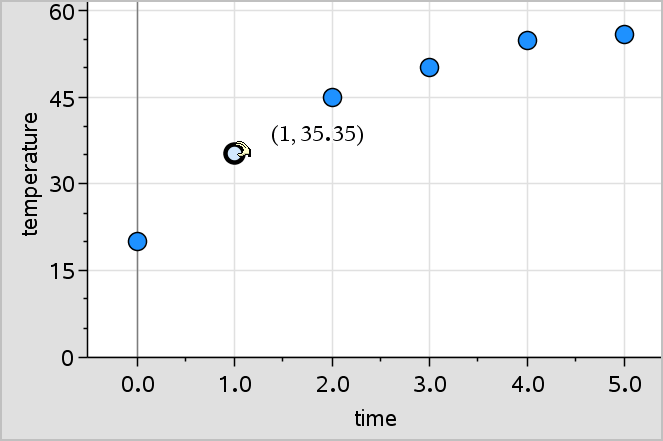
If you are working with data from Lists & Spreadsheet, the data that corresponds to the original point or bar automatically updates in the original column(s) in Lists & Spreadsheet as you move the point.
You can also move points or bins by changing the numbers in the Lists & Spreadsheet or Calculator applications. Data will update in all of the representations.
 Moving Points or Bins of Data
Moving Points or Bins of Data