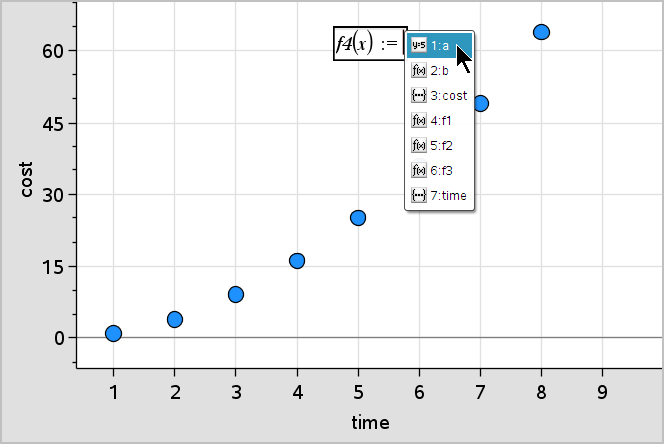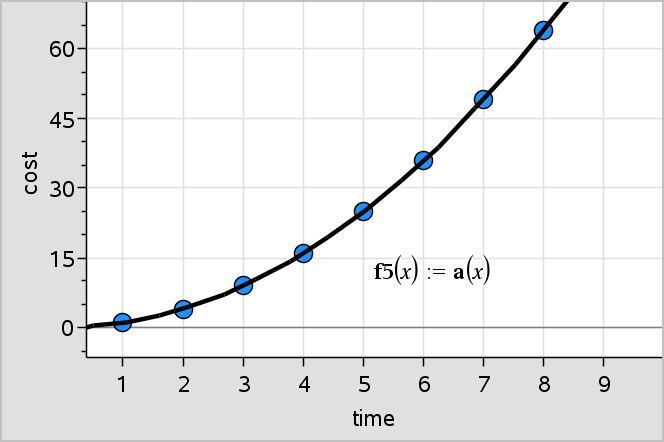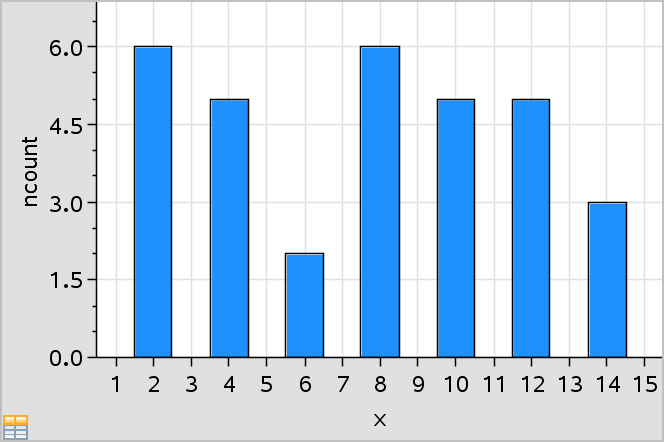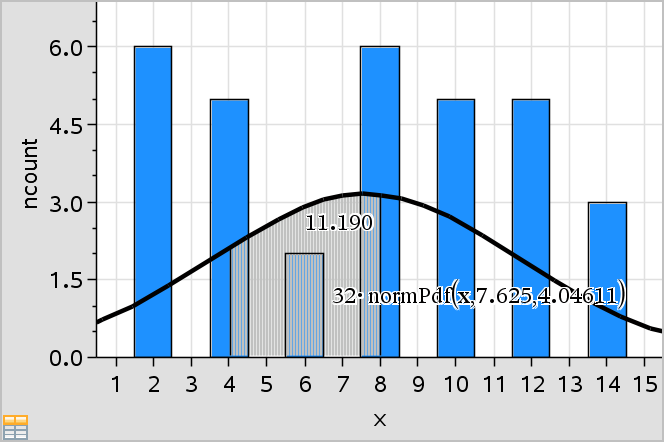Mit dem Werkzeug 'Funktion zeichnen' können Sie Funktionen in einem Arbeitsbereich zeichnen, der bereits ein Diagramm enthält. „Funktion zeichnen“ ermöglicht das Festlegen und Zeichnen einer Funktion als Vergleich mit einem vorhandenen Diagramm.
So verwenden Sie das Werkzeug „Funktion zeichnen“:
| 1. | Erstellen oder öffnen Sie ein Problem, welches Variablen (aus Lists & Spreadsheet) enthält, die in einem Data & Statistics-Arbeitsbereich dargestellt sind. Stellen Sie sicher, dass Ihr Arbeitsbereich eine skalierte Horizontalachse und eine skalierte Vertikalachse enthält. |
| 2. | Klicken Sie im Menü Analysieren auf Funktion zeichnen. |
Im Arbeitsbereich wird ein Funktions-Eingabefeld angezeigt.
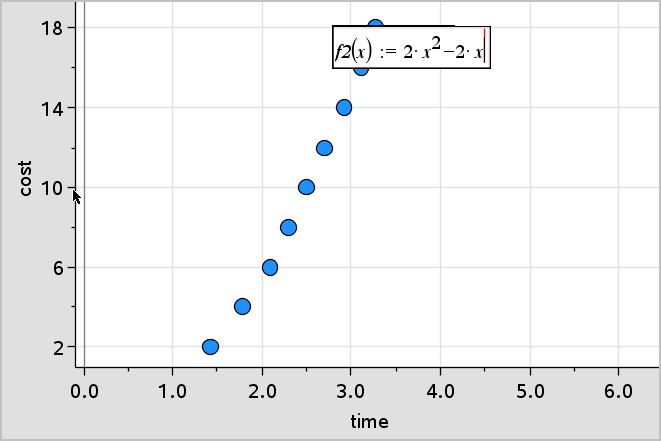
Hinweis: Sie können den in der Eingabezeile eingegebenen Funktionsterm bearbeiten. Die in Data & Statistics gezeichnete Funktion kann jedoch nicht bearbeitet oder im Arbeitsbereich verschoben werden. Verwenden Sie hierzu Graphs & Geometry.
| 3. | Geben Sie die Funktion in das Eingabefeld ein und drücken Sie die Eingabetaste (Enter). |
Hinweis: Sie können die Funktion umbenennen, indem Sie f1(x): mit einem anderen Namen überschreiben.
Die Funktion wird im Arbeitsbereich gezeichnet und als Variable für die Nutzung in anderen Applikationen gespeichert.
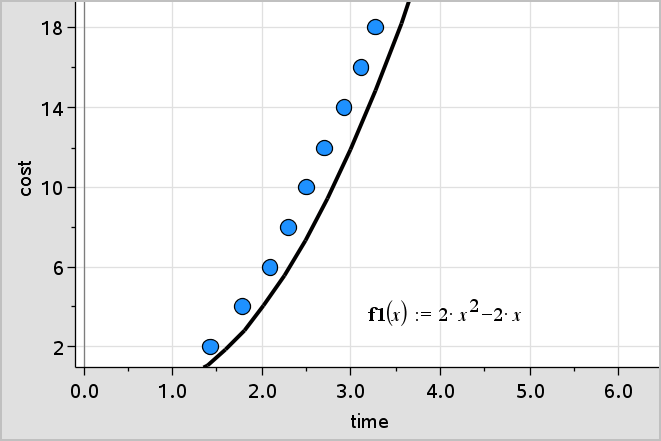
 Zeichnen von Funktionen mit dem Werkzeug „Funktion zeichnen“
Zeichnen von Funktionen mit dem Werkzeug „Funktion zeichnen“
 .
.