Responding to Questions
Teachers may send you any of the following types of questions. Tap a question type name to see how to respond to the question.
Note: You may need to scroll to see the entire question. All parts of the question may not be visible on the page, and parts of a question may be hidden behind a graph or image.
|
|
|
|
|
Type a response. |
|
|
Type a response. If a graph is included in the question, the graph updates as you type the answer. Any functions entered show up on the graph, and the cursor remains in the answer box. You cannot manipulate the graph. |
|
|
Type a response.
|
|
|
Type an answer in the x-field box, and then type an answer in the y-field box. As you enter values, the points update on the graph work area. |
|
|
|
|
|
Type an answer in the desired cell. Continue to type answers in different cells until you are finished. The behavior closely matches the behavior of the Lists & Spreadsheet application, with the following exceptions. In a Lists question, you cannot:
|
|
|
Type a response. There is no need to insert a Chem box. Chemistry response areas are automatically formatted to accept properly formatted chemical formulas or equations. |
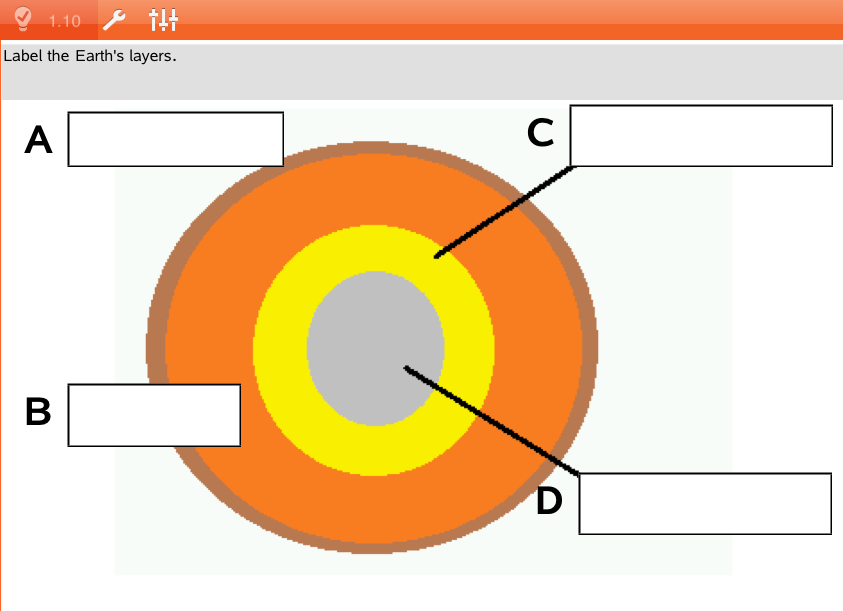
|
|
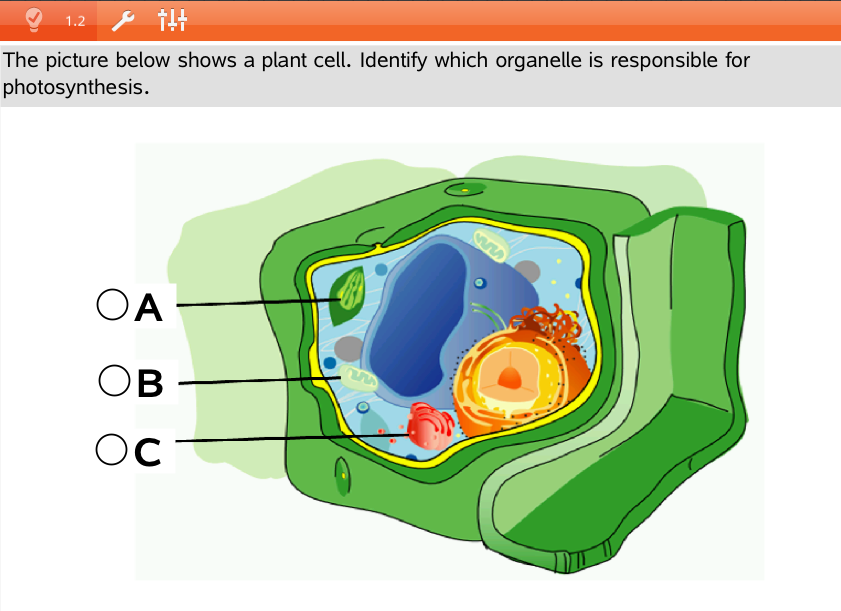
|
Tap the option or options next to the answer you want to select. |


 next them indicate that there is only one correct answer.
next them indicate that there is only one correct answer. next to them indicate that there may be more than one correct answer.
next to them indicate that there may be more than one correct answer.