Managing Folders
In the TI‑Nspire™ App for iPad®, management of folders is completed on the Home screen.
Opening Folders
| ▶ | Tap the folder icon to open a folder. |
| • | When you open a folder, all documents within the folder are displayed. |
| • | Tap a document icon to open a document within the folder. |
| • | Tap the folder to close the folder without opening any of the documents. |
Adding New Folders
| 1. | Tap Add |
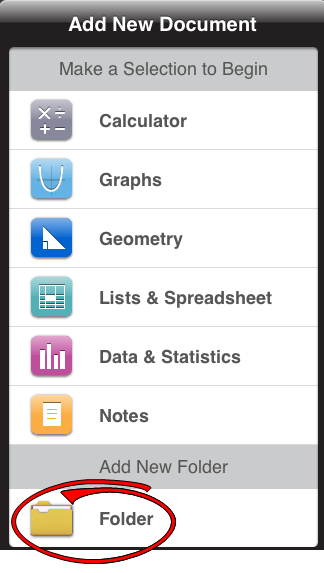
| 2. | To name the folder, tap the default name assigned to the folder. |
| 3. | Type a new name and tap return. |
Note: Folders can contain documents, but cannot contain sub-folders.
Creating a Folder with Existing Documents
You can also create a new folder by dragging one document onto another document.
| 1. | Tap Edit. |
| 2. | Drag one document onto another document to create a new folder that contains both documents. |
| 3. | Tap Done. |
| 4. | Rename the folder if needed. |
Renaming Folders
| 1. | Tap the default name under the folder. |
The keyboard opens.
| 2. | Type a new name, and then tap return. |
The new name is displayed and the keyboard closes.
Note: To return to the TI‑Nspire™ Home screen without renaming the item, tap a blank area on the screen.
Deleting Folders
Before you delete a folder, remember that folders may contain several documents. You may want to verify the folder contents before you delete it.
| 1. | Tap Edit. |
| 2. | Tap  on the folder you want to delete. on the folder you want to delete. |
| • | Tap Delete to delete the folder. |
| • | Tap Cancel to cancel the delete. |
| 3. | Tap Done. |

