Vragen toevoegen
U kunt de volgende vraagtypen toevoegen:
|
-
|
Helemaal mee eens...Helemaal mee oneens |
|
-
|
Uitleg (geen automatische beoordeling) |
|
-
|
Tekstovereenkomst (automatische beoordeling) |
|
•
|
Vergelijkingen en uitdrukkingen |
|
•
|
Coördinaten van punten en Lijsten |
Wanneer u een vraagtype selecteert, wordt een korte uitleg van de vraag weergegeven onderin het dialoogvenster Vraagtype kiezen.
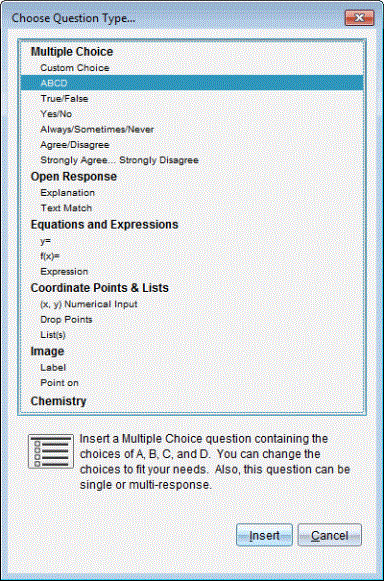
Wanneer u een vraagsjabloon opent, bevindt de cursor zich in het gebied voor de vraagtekst.
Een meerkeuzevraag toevoegen
In dit voorbeeld wordt getoond hoe u een aangepaste meerkeuzevraag toevoegt. Met een aangepaste meerkeuzevraag kunt u antwoorden specificeren waaruit uw leerlingen kunnen kiezen. U kunt vervolgens één of meer antwoorden als juist selecteren om u te helpen bij het beoordelen of om leerlingen te helpen vragen te controleren in de zelfcontrolemodus.
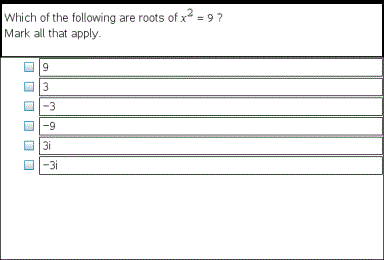
Een aangepaste meerkeuzevraag toevoegen:
Het dialoogvenster Vraagtype kiezen wordt geopend.
|
2.
|
Klik op onder het kopje . |
Het sjabloon Aangepaste keuze wordt geopend met de cursor in het gebied voor de vraagtekst.
Er staan standaard twee antwoordopties in het sjabloon.
|
•
|
U kunt een combinatie van tekst, wiskundige uitdrukkingen en chemische vergelijkingen intypen in het vraaggebied en in het gebied voor het voorgestelde antwoord. |
|
•
|
U kunt een afbeelding toevoegen in het gebied voor de vraagtekst. |
|
5.
|
Druk op om een extra vraagregel toe te voegen of op om naar het eerste rondje voor het Juiste antwoord te gaan. |
|
6.
|
Typ de antwoordalternatieven in. Voeg, indien gewenst, een afbeelding toe. |
|
7.
|
Druk op om andere antwoordalternatieven toe te voegen en voeg de antwoordtekst toe. |
|
•
|
Druk op om een antwoord te wissen of te verwijderen. |
|
•
|
Druk op om een lege antwoordregel te verwijderen. |
|
8.
|
Klik desgewenst op de optie naast een antwoordsuggestie. |
Opmerking: In de modus Zelfcontrole kunnen leerlingen hun antwoord controleren met behulp van het gesuggereerde antwoord.
|
9.
|
Open de configuratie-tool. Kies het antwoordtype en klik op de optie die overeenkomt met het juiste antwoord. |
Een vraag met een open antwoord toevoegen
Bij een open vraag moet de leerling zelf een antwoord opschrijven. Bij een uitlegvraag kunnen leerlingen antwoorden zonder dat er vooraf gedefinieerde antwoorden zijn. Bij een tekstmatchvraag kan de docent een antwoord specificeren voor de leerling. Tekstmatchvragen worden automatisch beoordeeld; vragen met een open antwoord worden niet automatisch beoordeeld.

Dit voorbeeld laat zien hoe u een uitlegvraag kunt toevoegen.
Het dialoogvenster Vraagtype kiezen wordt geopend.
Het sjabloon Open antwoord wordt geopend met de cursor in het gebied voor de vraagtekst.
|
•
|
U kunt een combinatie van tekst, wiskundige uitdrukkingen en chemische vergelijkingen intypen in het vraaggebied en in het gebied voor de antwoordsuggestie. |
|
•
|
U kunt een afbeelding toevoegen in het gebied voor de vraagtekst. |
|
•
|
Druk op of gebruik de cursor om tussen de velden te navigeren. |
|
5.
|
Open de configuratie-tool. Selecteer het antwoordtype als Uitleg of Tekst-match en typ het juiste antwoord in. |
|
•
|
Bij het antwoordtype Uitleg kan de leerling antwoorden geven die sterk overeenkomen met het door u voorgestelde antwoord. |
|
•
|
Bij het antwoordtype Tekst-match moet het antwoord van de leerling identiek zijn aan het door u voorgestelde antwoord. Selecteer het vakje als hoofdletters niet belangrijk zijn. |
|
•
|
U kunt elke combinatie van tekst, wiskundige uitdrukkingen en chemische vergelijkingen typen in het gebied voor het juiste antwoord. |
Een vergelijkingsvraag toevoegen
Bij een vergelijkingsvraag moet de leerling een vergelijking opschrijven in de vorm y= of f(x)= of antwoorden met een getal of uitdrukking.
Dit voorbeeld laat zien hoe u een y= -vraag kunt toevoegen.
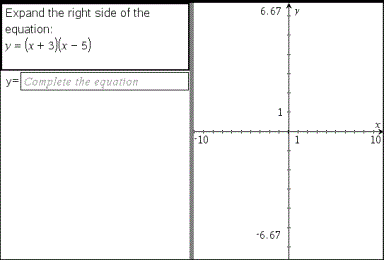
Het dialoogvenster Vraagtype kiezen wordt geopend.
Het vergelijkingen-sjabloon wordt geopend met de cursor in het gebied voor de vraagtekst.
|
•
|
U kunt elke combinatie van tekst, wiskundige uitdrukkingen en chemische vergelijkingen typen in het vraaggebied. |
|
•
|
U kunt een afbeelding toevoegen in het gebied voor de vraagtekst. |
|
•
|
Druk op of gebruik de cursor om tussen de velden te navigeren. |
|
5.
|
Voer indien gewenst een antwoordsuggestie in. |
|
6.
|
Druk op om andere antwoordalternatieven toe te voegen en voeg de antwoordtekst toe. |
|
•
|
Druk op om een antwoord te wissen of te verwijderen. |
|
•
|
Druk op om een lege antwoordregel te verwijderen. |
|
7.
|
Open de configuratie-tool om het aantal antwoorden, het juiste antwoord en of de leerlingen hun werk moeten tonen, in te stellen. U kunt ook een grafiek toevoegen die wordt weergegeven in het vraagveld. |

|
•
|
Het aantal antwoorden kan variëren van 1 tot 5. |
|
•
|
De optie bevat velden waarin leerlingen hun uitgangspunt, stappen en uiteindelijke antwoord kunnen opschrijven. De optie om werk te tonen is uitgeschakeld als meerdere antwoorden mogelijk zijn. |
|
•
|
Om een grafiek aan het vraaggebied toe te voegen, schakelt u in. Het veld voor de vraagtekst word gesplitst om een grafiek weer te geven aan de rechterkant. |
|
•
|
Als u zich in het grafiekdeel bevindt, is de toolbox van Grafieken & Meetkunde beschikbaar zodat u functies kunt toevoegen. |
Opmerking:Alleen de docent kan de grafiek bewerken. Leerlingen kunnen de grafiek uitsluitend bekijken en in- of uitzoomen.
|
•
|
Klik op  om extra velden toe te voegen voor meerdere juiste antwoorden. U wilt bijvoorbeeld zowel y=(x+1)(x+2) als y=(x+2)(x+1) accepteren als juist antwoord. om extra velden toe te voegen voor meerdere juiste antwoorden. U wilt bijvoorbeeld zowel y=(x+1)(x+2) als y=(x+2)(x+1) accepteren als juist antwoord. |
|
•
|
Selecteer of u equivalente antwoorden al dan niet als correct wilt accepteren. |
|
-
|
Als u Equivalente antwoorden accepteren als correct niet aanvinkt, wordt het antwoord van de leerling alleen gemarkeerd als correct als het ingetypte antwoord exact overeenkomt met een van de geaccepteerde antwoorden die u hebt ingevoerd. |
|
-
|
Als u Equivalente antwoorden accepteren als correct wel aanvinkt, wordt het antwoord van de leerling gemarkeerd als correct als het ingetypte antwoord equivalent is aan een van de geaccepteerde antwoorden die u hebt ingevoerd. Als u bijvoorbeeld hebt aangegeven dat x+2 het juiste antwoord is, en de leerling 2+x invoert, is dit antwoord equivalent aan het geaccepteerde antwoord en wordt dit automatisch als correct beoordeeld. Spaties, verschillen in hoofdletter/kleine letter en extra haakjes worden genegeerd wanneer de software de antwoorden van de leerling beoordeelt. y=2x+1 wordt bijvoorbeeld hetzelfde beoordeeld als Y = 2X + 1. |
Een uitdrukkingsvraag toevoegen
Bij een uitdrukkingsvraag moet de leerling antwoorden met een een numerieke waarde of een uitdrukking.
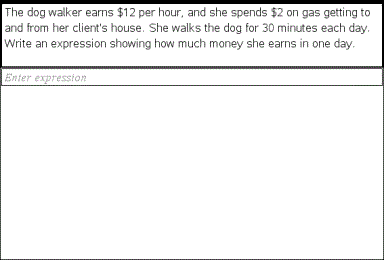
Het dialoogvenster Vraagtype kiezen wordt geopend.
Het uitdrukkingen-sjabloon wordt geopend met de cursor in het gebied voor de vraagtekst.
|
•
|
U kunt elke combinatie van tekst en wiskundige uitdrukkingen typen in het vraaggebied. |
|
•
|
U kunt een afbeelding toevoegen aan het vraaggebied. |
|
5.
|
Voer bij het antwoordtype Uitdrukking desgewenst een startuitdrukking in. De leerling ziet de startuitdrukking. |
|
6.
|
Voer indien gewenst een antwoordsuggestie in. |
|
•
|
Als u het antwoordtype instelt als Getal, zijn de antwoordvelden wiskunde-vakken die alleen numerieke waarden zoals 1/3 accepteren. |
|
•
|
Als u het antwoordtype instelt als Uitdrukking, zijn de antwoordvelden uitdrukkingsvakken die uitsluitend uitdrukkingen als 2(3+5) accepteren. |
|
7.
|
Open de configuratie-tool om het antwoordtype als Getal of Uitdrukking in te stellen, om in te stellen of de leerlingen hun werk moeten tonen of niet en om een correct antwoord in te voeren. U kunt ook een tolerantie instellen voor Getaltypen of equivalente antwoorden voor Uitdrukkingstypen. |
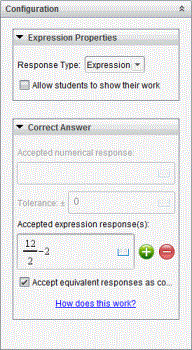
|
•
|
De optie bevat gebieden waarin leerlingen hun beginpunt, hun stappen en het uiteindelijke antwoord kunnen opschrijven. |
|
•
|
In het antwoordtype Getal voert u het geaccepteerde numerieke antwoord en de tolerantie in. Antwoorden van leerlingen worden als juist gemarkeerd als deze vallen binnen het tolerantie-interval dat u specificeert. |
|
•
|
Een tolerantie specificeren als nul geeft aan dat u op zoek bent naar het exacte antwoord. Geen tolerantie specificeren is hetzelfde als een tolerantie van nul specificeren. |
|
•
|
Antwoorden van leerlingen worden als correct beschouwd als ze numeriek gelijkwaardig zijn aan het correcte antwoord. Spaties, verschillen in hoofdletter/kleine letter en extra haakjes worden genegeerd wanneer de software de antwoorden van de leerling beoordeelt. |
|
•
|
In het antwoordtype Uitdrukking kunt u extra velden (maximaal 10) toevoegen voor meerdere juiste antwoorden. |
|
•
|
Klik in het antwoordtype Uitdrukking op  om de Sjablonen- en Symbolencatalogus te openen waarmee u 2D wiskundige uitdrukkingen in kunt voeren. om de Sjablonen- en Symbolencatalogus te openen waarmee u 2D wiskundige uitdrukkingen in kunt voeren. |
|
•
|
In het antwoordtype Uitdrukking kunt u selecteren of u equivalente antwoorden al dan niet als correct wilt accepteren. |
|
-
|
Als u Equivalente antwoorden accepteren als correct niet aanvinkt, wordt het antwoord van de leerling alleen gemarkeerd als correct als het ingetypte antwoord exact overeenkomt met een van de geaccepteerde antwoorden die u hebt ingevoerd. |
|
-
|
Als u Equivalente antwoorden accepteren als correct wel aanvinkt, wordt het antwoord van de leerling gemarkeerd als correct als dit gelijkwaardig (equivalent) is aan een van de geaccepteerde antwoorden die u hebt ingevoerd. Als u bijvoorbeeld hebt aangegeven dat x+2 het juiste antwoord is, en de leerling 2+x invoert, is dit antwoord equivalent aan het geaccepteerde antwoord en wordt dit automatisch als correct beoordeeld. Spaties, verschillen in hoofdletter/kleine letter en extra haakjes worden genegeerd wanneer de software de antwoorden van de leerling beoordeelt. x+2 wordt bijvoorbeeld beoordeeld als gelijk aan X + 2.
Belangrijk: Leerlingen kunnen de startuitdrukking die u hebt opgegeven invoeren en dit antwoord automatisch als correct laten beoordelen. Als u bijvoorbeeld uw leerlingen vraagt x2-7x+12a in factoren te ontbinden en aangeeft dat (x-3)(x-4) het juiste antwoord is, kan de leerling als antwoord x2-7x+12 indienen. Dit antwoord wordt dan automatisch als correct beoordeeld omdat het equivalent is aan het geaccepteerde antwoord. U moet dit antwoord van de leerling handmatig als onjuist markeren in de werkruimte Beoordeling of Portfolio. Zie voor meer informatie over nakijken en beoordelen de hoofdstukken over die werkruimtes. |
Een (x,y) numerieke invoer-vraag toevoegen
Met een (x,y) numerieke invoer-vraag wordt de leerling gevraagd te antwoorden met een coördinaat.
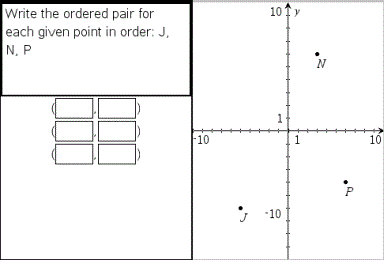
Het dialoogvenster Vraagtype kiezen wordt geopend.
Het sjabloon wordt geopend met de cursor in het gebied voor de vraagtekst.
|
•
|
U kunt elke combinatie van tekst en wiskundige uitdrukkingen typen in het vraaggebied. |
|
•
|
U kunt een afbeelding toevoegen aan het vraaggebied. |
|
•
|
Druk op of gebruik de cursor om tussen de velden te navigeren. |
|
5.
|
Voer indien gewenst een antwoordsuggestie in. |
|
•
|
De antwoordvelden zijn uitdrukkingsvakken en accepteren uitsluitend uitdrukkingen als invoer. |
|
6.
|
Druk op om andere antwoordalternatieven (maximaal vijf) toe te voegen en voeg de antwoordtekst toe. |
|
•
|
Druk op om een antwoord te wissen of te verwijderen. |
|
•
|
Druk op om een lege antwoordregel te verwijderen. |
|
7.
|
Open de configuratie-tool om het aantal punten in te stellen, een grafiekvoorbeeld toe te voegen, een juist antwoord in te voeren en equivalente antwoorden als correct in te stellen. |

|
•
|
Het aantal punten kan variëren van 1 tot 5. |
|
•
|
Klik op  om extra velden toe te voegen voor meerdere juiste antwoorden. U kunt elke combinatie van tekst, wiskundige uitdrukkingen en chemische vergelijkingen typen in de velden voor het juiste antwoord. om extra velden toe te voegen voor meerdere juiste antwoorden. U kunt elke combinatie van tekst, wiskundige uitdrukkingen en chemische vergelijkingen typen in de velden voor het juiste antwoord. |
|
•
|
Klik op  om de Sjablonen- en Symbolencatalogus te openen waarmee u 2D wiskundige uitdrukkingen in kunt voeren. om de Sjablonen- en Symbolencatalogus te openen waarmee u 2D wiskundige uitdrukkingen in kunt voeren. |
|
•
|
Om een grafiek aan het vraaggebied toe te voegen, selecteert u . Het gebied voor de vraagtekst wordt gesplitst om een grafiek weer te geven aan de rechterkant en het leerling-gebied aan de linkerkant. Om de plek van de grafiek te wijzigen, klikt u op het pijltje omlaag naast en kiest u de gewenste plaats voor de grafiek in het leerling-promptgebied. |
|
•
|
Als u zich in de grafiek bevindt, zijn de tools van Grafieken & Meetkunde beschikbaar zodat u functies kunt toevoegen. |
Opmerking: alleen de docent kan de grafiek bewerken. Leerlingen kunnen de grafiek uitsluitend bekijken en in- of uitzoomen.
|
•
|
Selecteer of u equivalente antwoorden al dan niet als correct wilt accepteren. |
|
-
|
Als u Equivalente antwoorden accepteren als correct niet aanvinkt, wordt het antwoord van de leerling alleen gemarkeerd als correct als het ingetypte antwoord exact overeenkomt met een van de geaccepteerde antwoorden die u hebt ingevoerd. |
|
-
|
Als u Equivalente antwoorden accepteren als correct wel aanvinkt, wordt het antwoord van de leerling gemarkeerd als correct als dit gelijkwaardig (equivalent) is aan een van de geaccepteerde antwoorden die u hebt ingevoerd. Als u bijvoorbeeld (-0,5; ,75) hebt ingetypt als het juiste antwoord en de leerling (-,5; ,75) invoert of (-1/2, 3/4) enzovoort, is dit antwoord van de leerling equivalent aan het geaccepteerde antwoord en wordt dit automatisch als correct beoordeeld. |
Een Punten neerzetten-vraag toevoegen
Met een punten-neerzetten-vraag wordt een grafiek ingevoegd en wordt de leerling gevraagd punten te plaatsen op de grafiek in antwoord op uw vraag.
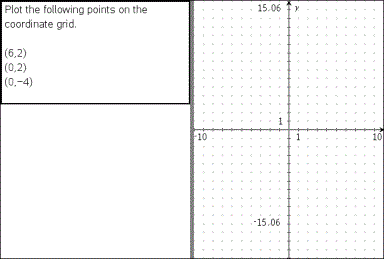
Het dialoogvenster Vraagtype kiezen wordt geopend.
Het sjabloon Punten neerzetten wordt geopend met de cursor in het gebied voor de vraagtekst.
De grafiek bevindt zich in het veld voor het antwoord van de leerling.
|
•
|
Als u zich in de grafiek bevindt, zijn de tools van Grafieken & Meetkunde beschikbaar zodat u functies kunt toevoegen. |
Opmerking: alleen de docent kan de grafiek bewerken. Leerlingen kunnen alleen weergeven, in-/uitzoomen of punten op de grafiek plaatsen.
|
•
|
U kunt elke combinatie van tekst, wiskundige uitdrukkingen en chemische vergelijkingen typen in het vraaggebied. |
|
•
|
U kunt een afbeelding toevoegen aan het vraaggebied. |
|
•
|
Druk op of gebruik de cursor om tussen de velden te navigeren. |
|
5.
|
Open de configuratie-tool om het aantal punten in te stellen, coördinaten te tonen of te verbergen en een juist antwoord in te voeren. |
|
•
|
Het aantal punten kan variëren van 1 tot 5. |
|
•
|
Het tonen van coördinaten is standaard uitgeschakeld. Selecteer het vakje om coördinaatlabels in de grafiek weer te geven. |
|
•
|
Klik op  om extra velden toe te voegen voor meerdere juiste antwoorden. U kunt elke combinatie van tekst, wiskundige uitdrukkingen en chemische vergelijkingen typen in de velden voor het juiste antwoord. om extra velden toe te voegen voor meerdere juiste antwoorden. U kunt elke combinatie van tekst, wiskundige uitdrukkingen en chemische vergelijkingen typen in de velden voor het juiste antwoord. |
|
•
|
Klik op  om de Sjablonen- en Symbolencatalogus te openen waarmee u 2D wiskundige uitdrukkingen in kunt voeren. om de Sjablonen- en Symbolencatalogus te openen waarmee u 2D wiskundige uitdrukkingen in kunt voeren. |
Een lijstenvraag toevoegen
Met een lijstenvraag wordt een lijst ingevoegd en wordt de leerling gevraagd gegevens in te voeren in de lijst in antwoord op uw vraag.

Het dialoogvenster Vraagtype kiezen wordt geopend.
|
2.
|
Selecteer onder de -vraag in het dialoogvenster Vraagtype kiezen. |
Het Lijstsjabloon wordt geopend met de cursor in het gebied voor de vraagtekst.
|
•
|
U kunt kolommen of rijen toevoegen, de naam van de lijsten veranderen en gegevens invoeren in de lijsten met dezelfde functies die zijn toegestaan in de toepassing Lijsten & Spreadsheet. |
|
5.
|
Voer indien gewenst startgegevens in in de lijst. |
|
6.
|
Open de configuratie-tool om het aantal lijsten voor de antwoorden van leerlingen in te stellen. |
|
•
|
Het aantal lijsten kan variëren van 1 tot 5. |
|
•
|
Lijsten moeten voorzien zijn van een naam. De standaardnamen zijn , enz. |
Een afbeelding toevoegen: Labelvraag
Een afbeelding: Labelvraag voegt een afbeelding in. U kunt lege velden toevoegen aan de afbeelding en leerlingen de lege velden laten invullen in antwoord op uw vraag.
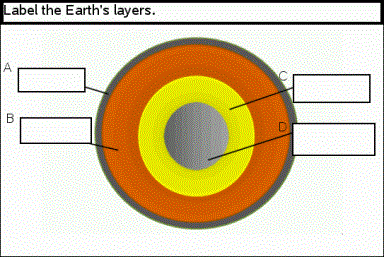
Het dialoogvenster Vraagtype kiezen wordt geopend.
|
2.
|
Selecteer onder Afbeelding. |
De afbeelding: Labelsjabloon wordt geopend met een lege achtergrond en één label. Hier wordt de afbeelding voor de vraag ingevoegd.
|
•
|
U kunt elke combinatie van tekst, wiskundige uitdrukkingen en chemische vergelijkingen typen in het vraaggebied. |
|
•
|
Druk op of gebruik de cursor om tussen de velden te navigeren. |
|
5.
|
Voeg een afbeelding in het onderste gedeelte van het vraagsjabloon in. |
|
6.
|
Open de configuratie-tool om het aantal antwoorden in te stellen en om antwoorden voor ieder label in te voeren. |
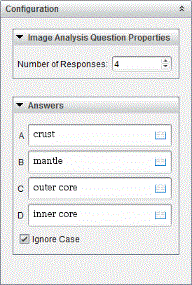
|
•
|
Het aantal antwoorden bepaalt het aantal labels op de afbeelding. Ieder nieuw antwoord geeft het label een unieke aanduiding, zoals A, B, C enzovoort. Sleep de labels naar de gewenste locatie op de afbeelding. |
Opmerking: Als u meer dan 26 antwoorden neerzet, worden de labels geïdentificeerd met getallen, beginnend met 1. U kunt maximaal 35 labels instellen.
|
•
|
Klik in het antwoordengebied op  om de Sjablonen- en Symbolencatalogus te openen waarmee u 2D wiskundige uitdrukkingen in kunt voeren. om de Sjablonen- en Symbolencatalogus te openen waarmee u 2D wiskundige uitdrukkingen in kunt voeren. |
|
•
|
Als de labeltekst te groot is voor het standaardlabelformaat, pakt en sleept u de randen van het label om de grootte ervan te wijzigen. |
|
7.
|
Typ desgewenst een antwoordsuggestie in de labels. Selecteer het selectievakje als hoofdletters niet belangrijk zijn. |
|
•
|
U kunt elke combinatie van tekst, wiskundige uitdrukkingen en chemische vergelijkingen typen in het antwoordgebied. |
|
•
|
Als u een antwoordsuggestie typt, verschijnt een gedupliceerde afbeelding van uw antwoord in het desbetreffende label op de afbeelding. Als de antwoordsuggestie te groot is voor het standaardlabelformaat, pakt en sleept u de randen van het label om de grootte ervan te wijzigen. |
Een afbeelding toevoegen: Punt op-vraag
Een afbeelding: Met Punt op-vraag wordt een afbeelding ingevoegd. Voeg selectievakjes toe aan de afbeelding en laat leerlingen een vinkje zetten in het juiste vakje als antwoord op uw vraag.
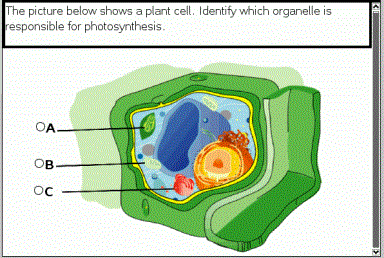
Het dialoogvenster Vraagtype kiezen wordt geopend.
|
2.
|
Selecteer Punt op onder Afbeelding. |
De afbeelding: Punt op-sjabloon wordt geopend met een lege achtergrond en één punt. Hier wordt de afbeelding voor de vraag ingevoegd.
|
•
|
U kunt elke combinatie van tekst, wiskundige uitdrukkingen en chemische vergelijkingen typen in het vraaggebied. |
|
•
|
Druk op of gebruik de cursor om tussen de velden te navigeren. |
|
5.
|
Open de configuratie-tool om het antwoordtype, het aantal reacties en het juiste antwoord in te stellen. |
|
•
|
Met Antwoordtype wordt van het punt een cirkel gemaakt voor Enkel antwoord, en het punt verandert in een vierkant voor Meerdere antwoorden om aan te geven dat leerlingen meerdere vakjes kunnen selecteren. |
|
•
|
Het aantal antwoorden bepaalt het aantal punten op de afbeelding. Ieder nieuw antwoord geeft het punt een unieke aanduiding, zoals A, B, C enzovoort. Sleep de punten naar de gewenste locatie op de afbeelding. |
Opmerking: als u meer dan 26 antwoorden neerzet, worden de punten geïdentificeerd met getallen, beginnend met 1. U kunt maximaal 35 punten invoegen.
|
6.
|
Klik, indien gewenst, op één of meerdere punten als een antwoordsuggestie. |
Een scheikundevraag toevoegen
Wanneer u een scheikundevraag toevoegt, antwoorden leerlingen met een chemische formule of vergelijking.
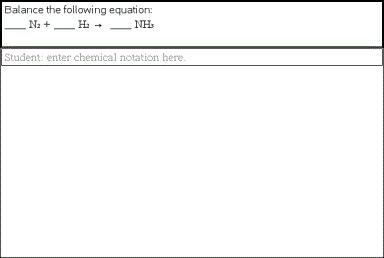
Het dialoogvenster Vraagtype kiezen wordt geopend.
Het Scheikundesjabloon wordt geopend met de cursor in het gebied voor de vraagtekst.
|
•
|
U kunt elke combinatie van tekst, wiskundige uitdrukkingen en chemische vergelijkingen typen in het vraaggebied. |
|
•
|
U kunt een afbeelding toevoegen aan het vraaggebied. |
|
5.
|
Voer indien gewenst een antwoordsuggestie in. |
|
6.
|
Open de configuratie-tool om een juist antwoord in te voeren. |
Klik op  om extra velden toe te voegen voor meerdere juiste antwoorden. U moet alle mogelijke antwoorden invoeren. De software werkt geen equivalentie uit voor scheikunde-antwoorden.
om extra velden toe te voegen voor meerdere juiste antwoorden. U moet alle mogelijke antwoorden invoeren. De software werkt geen equivalentie uit voor scheikunde-antwoorden.
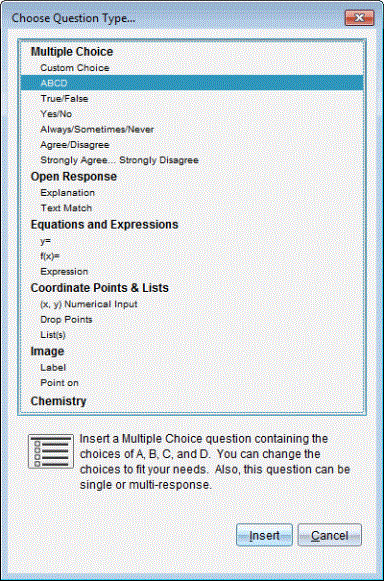
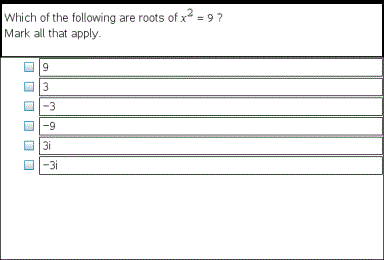

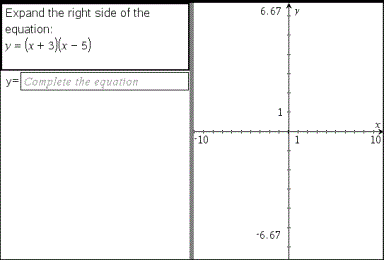

 om extra velden toe te voegen voor meerdere juiste antwoorden. U wilt bijvoorbeeld zowel y=(x+1)(x+2) als y=(x+2)(x+1) accepteren als juist antwoord.
om extra velden toe te voegen voor meerdere juiste antwoorden. U wilt bijvoorbeeld zowel y=(x+1)(x+2) als y=(x+2)(x+1) accepteren als juist antwoord.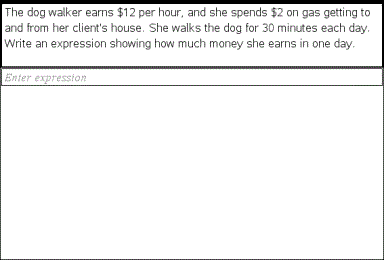
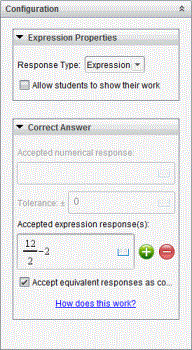
 om de Sjablonen- en Symbolencatalogus te openen waarmee u 2D wiskundige uitdrukkingen in kunt voeren.
om de Sjablonen- en Symbolencatalogus te openen waarmee u 2D wiskundige uitdrukkingen in kunt voeren.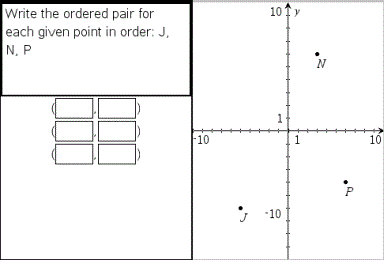

 om extra velden toe te voegen voor meerdere juiste antwoorden. U kunt elke combinatie van tekst, wiskundige uitdrukkingen en chemische vergelijkingen typen in de velden voor het juiste antwoord.
om extra velden toe te voegen voor meerdere juiste antwoorden. U kunt elke combinatie van tekst, wiskundige uitdrukkingen en chemische vergelijkingen typen in de velden voor het juiste antwoord. om de Sjablonen- en Symbolencatalogus te openen waarmee u 2D wiskundige uitdrukkingen in kunt voeren.
om de Sjablonen- en Symbolencatalogus te openen waarmee u 2D wiskundige uitdrukkingen in kunt voeren.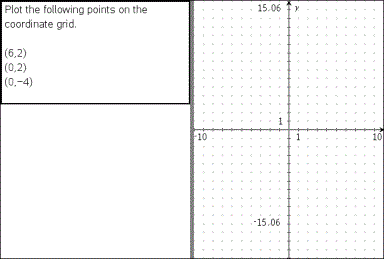
 om extra velden toe te voegen voor meerdere juiste antwoorden. U kunt elke combinatie van tekst, wiskundige uitdrukkingen en chemische vergelijkingen typen in de velden voor het juiste antwoord.
om extra velden toe te voegen voor meerdere juiste antwoorden. U kunt elke combinatie van tekst, wiskundige uitdrukkingen en chemische vergelijkingen typen in de velden voor het juiste antwoord. om de Sjablonen- en Symbolencatalogus te openen waarmee u 2D wiskundige uitdrukkingen in kunt voeren.
om de Sjablonen- en Symbolencatalogus te openen waarmee u 2D wiskundige uitdrukkingen in kunt voeren.
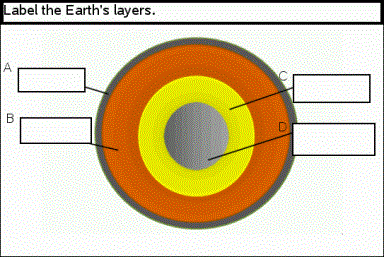
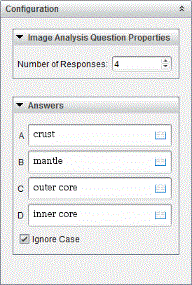
 om de Sjablonen- en Symbolencatalogus te openen waarmee u 2D wiskundige uitdrukkingen in kunt voeren.
om de Sjablonen- en Symbolencatalogus te openen waarmee u 2D wiskundige uitdrukkingen in kunt voeren.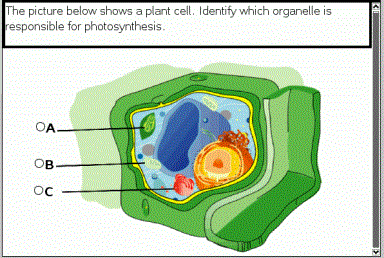
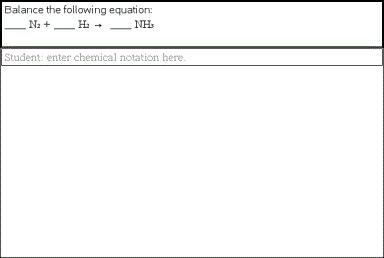
 om extra velden toe te voegen voor meerdere juiste antwoorden. U moet alle mogelijke antwoorden invoeren. De software werkt geen equivalentie uit voor scheikunde-antwoorden.
om extra velden toe te voegen voor meerdere juiste antwoorden. U moet alle mogelijke antwoorden invoeren. De software werkt geen equivalentie uit voor scheikunde-antwoorden.