Grafieken tekenen met het rekenkladblok
| 1. | Druk op » om de Grafiekpagina van het rekenkladblok te openen als deze nog niet is geopend. |
De invoerregel wordt standaard weergegeven. De invoerregel geeft de vereiste opmaak voor het typen van een verband weer. Het standaard grafiektype is Functie, dus de vorm f1(x)= wordt weergegeven.
Druk, als de invoerregel niet wordt weergegeven, op Ctrl + G of druk op b 2 3 om de invoerregel weer te geven en typ een uitdrukking om te plotten.
| 2. | Druk op b > Grafiek invoer/bewerken en selecteer een grafiektype. |
Bijvoorbeeld:
| • | Druk om een cirkel-vergelijking te plotten op b > Grafiek invoer/bewerken > Vergelijking > Cirkel > (x-h)2 + (y-k)2 = r2 of druk op b 3 2 3 1. Vul de vergelijking in en druk op · om de cirkel te tekenen. |
| • | Druk op b > Grafiek invoer/bewerken > Functie of druk op b 3 1 om de grafiek van een functie te tekenen. |
De invoerregel verandert om de uitdrukkingsopmaak voor het gespecificeerde grafiektype weer te geven. U kunt meerdere verbanden voor elk grafiektype specificeren.
| 3. | Typ een uitdrukking en eventuele andere parameters die nodig zijn voor het grafiektype. |

| 4. | Druk op · om de grafiek van het verband te tekenen, of druk op ¤ om een ander verband toe te voegen. Indien nodig kunt u op b 4 drukken om een tool uit het menu Venster/Zoom te kiezen en het weergavegebied aan te passen. |
Wanneer u de grafiek van het verband tekent, verdwijnt de invoerregel om de grafiek overzichtelijke weer te geven. Als u een grafiek selecteert of volgt wordt de relatie die deze grafiek definiëert weergegeven in de invoerregel. U kunt een grafiek aanpassen door een relatie te definiëren of door de grafiek te selecteren en te wijzigen.
Wanneer u meerdere grafieken tekent, wordt de definiërende relatie voor elke grafiek weergegeven. U kunt maximaal 99 relaties van elk type definiëren en tekenen.
| 5. | Gebruik de toets b om het verband te onderzoeken en te analyseren met: |
| • | De grafiek volgen. |
| • | Interessante punten zoeken |
| • | Een variabele toewijzen in de uitdrukking van een schuifknop. |
De tabel bekijken
| ▶ | Druk om een tabel weer te geven met waarden die overeenkomen met de huidige grafieken op b > Tabel > Gesplitst schermtabel (b 7 1). |
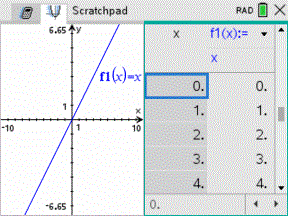
| ▶ | Klik op de grafiekzijde van het gesplitste scherm en klik vervolgens op b > Tabel > Tabel verwijderen (b 7 2) om de tabel te verbergen. U kunt ook drukken op Ctrl + T. |
| ▶ | Klik op de tabel en druk op b > Acties > Afmetingen aanpassen (b 1 1) om de afmeting van de kolommen aan te passen. |
| ▶ | Klik op de tabel en druk op b > Tabel (b 2) om een kolom te verwijderen, een uitdrukking te bewerken of de tabelinstellingen te bewerken. |
De verschijningsvorm van de assen veranderen
Als u met grafieken werkt, dan worden standaard de Cartesiaanse assen (rechthoekig assenstelsel) weergegeven. U kunt de verschijningsvorm van de assen als volgt veranderen:
| 1. | Druk op b 4 en kies de zoomtool die u wilt gebruiken. |
| 2. | Selecteer de assen en druk op / b 2 om de tool Eigenschappen te activeren. |
| a) | Druk op £ of ¤ om naar de eigenschap te gaan die u wilt veranderen. Kies bijvoorbeeld de eigenschap: stijl van de eindpunten. |
| b) | Druk op ¡ of ¢ om de gewenste stijl te kiezen. |
| c) | Verander de andere eigenschappen van de assen indien nodig en druk op · om de eigenschappen-tool te verlaten. |
| 3. | Pas de schaal van de assen en de afstand tussen de schaalstreepjes handmatig aan. |
| a) | Klik en houd een streepje ingedrukt en verplaats het langs de as. De afstand en het aantal streepjes wordt groter (of kleiner) op beide assen. |
| b) | Om de schaal en de afstand tussen de streepjes op één as te veranderen, houdt u g ingedrukt en pakt u een streepje op die as. |
| 4. | Verander eindwaarden van assen door erop te dubbelklikken en nieuwe waarden in te typen. |
| 5. | Pas de plaats van de assen aan. Om de bestaande assen te verplaatsen zonder de afmetingen ervan aan te passen of ze opnieuw te schalen, klikt u erop en versleept u ze naar een leeg gebied van het scherm tot de assen op de gewenste plaats liggen. |
| 6. | Wijzig de schaal van de assen door op b > Venster/Zoom > Vensterinstellingen (b 4 1) te drukken. |
Typ de gewenste waarden over de huidige waarden voor x-min, x-max, y-min en y-max heen en klik op OK.
| 7. | Druk op b > Assen weergeven > verbergen (b 2 1) om de assen te verbergen of weer te geven. |
| • | Als de assen al worden weergegeven op de pagina, worden ze door selectie van deze tool verborgen. |
| • | Als de assen verborgen zijn op de pagina, worden ze door selectie van deze tool opnieuw weergegeven. |
Een plot volgen
Grafiek Volgen loopt over de punten van de grafiek van een functie, een parameterkromme, een grafiek van een poolvergelijking, van een rij of een scatterplot. De volgtool inschakelen:
| 1. | Druk op b > Volgen > Grafiek volgen (b 5 1) om over de grafiek te bewegen in Volg-modus. |
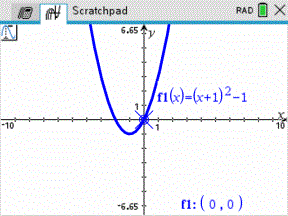
| 2. | (Optioneel) Druk op b 5 3 om de stapgrootte voor het volgen te veranderen. |
Als u een andere stapgrootte heeft ingetypt, beweegt de Grafiekvolg-tool over de grafiek met stappen van die grootte.
| 3. | Gebruik Grafiek volgen om een grafiek op de volgende manieren te onderzoeken: |
| • | Ga naar een punt en beweeg er met de cursor over om de volgcursor naar dat punt te verplaatsen. |
| • | Druk op ¡ of ¢ om punt voor punt over de functiegrafiek te lopen. De coördinaten van elk gevolgd punt worden weergegeven. |
| • | Druk op £ of ¤ om van de ene grafiek naar de andere te gaan. De coördinaten van het punt geven de nieuwe locatie van de volgcursor weer. De volgcursor wordt op de nieuwe grafiek in het punt geplaatst met de x-waarde die het dichtst ligt bij het laatste punt dat bepaald is op de eerder gevolgde grafiek. |
| • | Typ een getal in en druk op · om de volgcursor te verplaatsen naar het punt op de grafiek met de onafhankelijke coordinaat die het dichtst ligt bij de getypte waarde. |
| • | Creëer een blijvend punt dat op de grafiek blijft in de Grafiek volg-modus door op · te drukken wanneer de volgcursor het punt bereikt dat u wilt labelen. Het punt blijft gemarkeerd nadat u de Grafiek volg-modus hebt verlaten. |
Opmerkingen:
| • | De string undef wordt weergegeven in plaats van een waarde als u over een punt beweegt dat niet gedefinieerd is voor de functie (een discontinuïteit). |
| • | Wanneer u buiten de aanvankelijk zichtbare grafiek komt, verschuift het scherm om het gevolgde gebied weer te geven. |
| 4. | Druk op d of kies een andere tool om de Grafiek volg-tool te verlaten. |
Interessante punten bepalen
U kunt de tools in het menu Grafiek analyserengebruiken om een interessant punt in een gespecificeerd bereik van een functiegrafiek te bepalen. Kies een tool om het nulpunt, het minimum of maximum, het snijpunt of buigpunt of de numerieke afgeleide (dy/dx) of integraal van de grafiek te bepalen.
| 1. | Selecteer het interessante punt dat u wilt bepalen in het menu Grafiek analyseren. Bijvoorbeeld: om een nulpunt te bepalen drukt u op b 6 1. |
| niet-CAS en Exacte berekeningen |
CAS | |
|---|---|---|
|
Nulpunt |
b 6 1 |
b 6 1 |
|
Minimum |
b 6 2 |
b 6 2 |
|
Maximum |
b 6 3 |
b 6 3 |
|
Snijpunt |
b 6 4 |
b 6 4 |
|
Buigpunt |
Niet van toepassing |
b 6 5 |
|
dy/dx |
b 6 5 |
b 6 6 |
|
Integraal |
b 6 6 |
b 6 7 |
|
Kegelsnedes analyseren |
b 6 7 |
b 6 8 |
Het pictogram voor de geselecteerde tool wordt linksboven in het werkgebied weergegeven. Wijs het pictogram aan om een tooltip te bekijken over het gebruik van de geselecteerde tool.
| 2. | Klik op de grafiek waarin u wilt zoeken naar het interessante punt en klik nogmaals om aan te geven waar het zoeken naar het punt moet beginnen. |
De tweede klik markeert de ondergrens van het zoekgebied en er wordt een stippellijn weergegeven.
Opmerking: Als u de afgeleide (dy/dx) zoekt, klik dan op de grafiek op het punt (numerieke waarde) dat u wilt gebruiken voor het bepalen van de afgeleide.
| 3. | Druk op ¡ of ¢ om de stippellijn die het zoekgebied markeert te verplaatsen en klik vervolgens op het punt waarop u wilt stoppen met zoeken (bovengrens van het zoekgebied). |
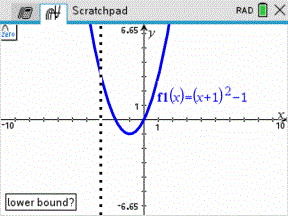
| 4. | Druk op · in het punt om te beginnen met zoeken. De tool arceert het bereik. |
Als het door u gespecificeerde zoekgebied het interessante punt bevat, dan wordt er een label voor dat punt weergegeven. Als u een grafiek met reeds vastgestelde interessante punten verandert, controleer dan of deze interessante punten veranderd zijn. Bijvoorbeeld: als u de functie bewerkt op de invoerregel of een plot manipuleert, dan kan het punt waarop de grafiek door nul gaat veranderen.
De gelabelde interessante punten blijven zichtbaar op de grafiek. U kunt de tool afsluiten door op d te drukken of door een andere tool te kiezen