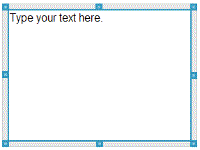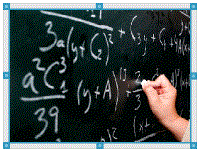In een PublishView™-document zijn tekst, hyperlinks, afbeeldingen en video's opgenomen in PublishView™-objecten. U kunt een object binnen een PublishView™-document verplaatsen, de afmetingen ervan veranderen en het kopiëren, plakken en verwijderen. Objecten kunnen ook zo worden gepositioneerd dat het ene object het andere overlapt.
Binnen een document kunnen PublishView™-objecten drie statussen hebben: niet geselecteerd, geselecteerd en interactief.
|
Land |
Beschrijving |
||||||||||
|
Niet geselecteerd |
Als een object niet geselecteerd is, heeft het geen handvatten om het te verplaatsen en het van grootte te veranderen. Om een object te deselecteren klikt u erop met de linkermuisknop of klikt u met de rechtermuisknop buiten het object. In dit voorbeeld worden er randen rond het object weergegeven. |
|
|||||||||
|
Geselecteerd |
Als een object geselecteerd is, heeft het acht vierkante handvatten op de rand om het object heen. Om een object te selecteren, klikt u op de rand van het object. Wanneer objecten geselecteerd zijn, kunnen ze worden verplaatst en kunnen de afmetingen ervan worden veranderd.
|
|
|||||||||
|
Interactief |
Een interactieve status wordt aangegeven door een blauw kader rond het object. Om de interactieve status te activeren, klikt u op de linkermuisknop of klikt u met de rechtermuisknop op een willekeurige plaats binnen het object. In de interactieve status kunt u met de inhoud van het object werken. U kunt bijvoorbeeld tekst toevoegen of bewerken in een tekstvak of wiskundefuncties voltooien in een TI-Nspire™-toepassing. In de interactieve status bevatten contextmenu's opties die specifiek zijn voor de inhoud van een object. |
|
|||||||||
Een object invoegen
| 1. | Zorg ervoor dat het menu PublishView™-objecten geopend is in de Documenten-toolbox. |

| 2. | Gebruik uw muis om op een pictogram te klikken en dit naar het document te slepen. |
| 3. | Laat de muisknop los en zet het object neer in het document. |
|
|
Geselecteerde tekstvakken en kaders kunnen van grootte worden veranderd, worden verplaatst, gekopieerd, geplakt en verwijderd.
|
| 4. | Pak de handvatten met behulp van de muis om de afmetingen van het object te veranderen en versleep het om het object in het document te positioneren waar u het hebben wilt. |
Contextmenu's van objecten openen
| ▶ | Klik met de rechtermuisknop op de rand van een willekeurig object in een PublishView™-document. |
Het contextmenu wordt geopend om toegang te bieden tot de acties verwijderen, kopiëren/plakken, knippen en naar de voorgrond halen/op de achtergrond plaatsen.

De afmetingen van een object veranderen
| 1. | Klik op een willekeurige rand rond het object om het te selecteren. De rand wordt een dikke blauwe lijn en de handvatten zijn actief. |
| 2. | Beweeg uw muis over een van de handvatten om de tool Afmetingen veranderen te activeren. |

| 3. | Pak een van de handvatten en sleep het in de gewenste richting om het object groter of kleiner te maken. |
| 4. | Klik buiten het object om de nieuwe grootte op te slaan. |
Een object verplaatsen
Een object naar een andere locatie op de pagina verplaatsen:
| 1. | Klik op een willekeurige rand rond het object om het te selecteren. De rand wordt een dikke blauwe lijn en de handvatten zijn actief. |
| 2. | Ga met uw muis op een van de handvatten staan om de tool Verplaatsen te activeren. |

| 3. | Klik om het object te pakken. De horizontale en verticale plaatsingslijntjes worden geactiveerd aan de boven- en onderkant van het object. Gebruik de roosterlijnen om het object op de pagina te positioneren. |
|
|
|
À verticaal hulplijntje |
|
Á horizontaal hulplijntje |
| 4. | Sleep het object naar een nieuwe locatie op de pagina. |
| 5. | Laat de muisknop los om het object op de nieuwe locatie neer te zetten. |
Objecten laten overlappen
U kunt objecten zo positioneren dat het ene object bovenop het andere ligt. U kunt de stapelvolgorde regelen en specificeren welk object voor of achter het andere object wordt gepositioneerd. Het laten overlappen van objecten heeft veel praktische gebruiksmogelijkheden wanneer u informatie presenteert in de klas. U kunt bijvoorbeeld een "gordijn" creëren door een leeg tekstvak bovenop andere objecten te plaatsen. Vervolgens kunt u dit tekstvak verplaatsen om de items eronder één voor één te onthullen.
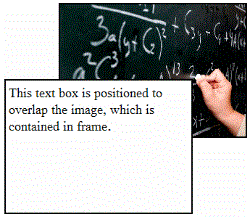
De positie van een object in een stapel veranderen:
| 1. | Klik op de rand van het object dat u wilt positioneren om het te selecteren, en klik met de rechtermuisknop om het contextmenu te openen. |
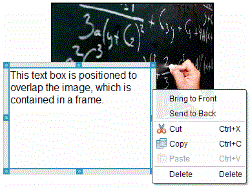
| 2. | Klik op Naar achteren sturen of Naar voren halen om het geselecteerde object naar de gewenste positie te verplaatsen. |
Een object verwijderen
Een object van een blad verwijderen:
| 1. | Klik op een willekeurige rand van het object om het te selecteren. Als een object geselecteerd is, wordt de rand blauw en zijn de handvatten actief. |
| 2. | Druk op de toets Verwijderen om het tekstvak te verwijderen. |
—of—
klik met de rechtermuisknop op een rand en klik dan op Verwijderen in het contextmenu.
Een werkmap kiezen voor PublishView™-objecten
Gebruik het veld Kies uw werkmap in het paneel PublishView™-objecten om een map te selecteren voor het opslaan van PublishView™-documenten en gerelateerde bestanden.
| 1. | Zorg ervoor dat het paneel PublishView™-objecten geopend is. |

| 2. | Klik op |
Het dialoogvenster Kies uw werkmap wordt geopend.
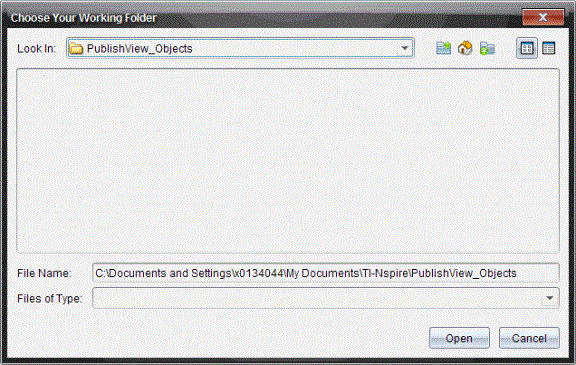
| 3. | Navigeer naar de map waarin u video- en afbeeldingsbestanden wilt opslaan. |
| 4. | Klik op Openen om de werkmap te kiezen. |
De geselecteerde map wordt de werkmap en de mapnaam wordt weergegeven in het veld Kies uw werkmap. In het paneel PublishView™-objecten worden voorbeelden van ondersteunde afbeeldingen en videobestanden uit de map weergegeven.
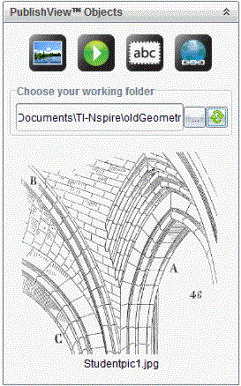
| 5. | Om een afbeelding of videobestand aan een PublishView™-document toe te voegen, selecteert u het bestand en verplaatst u het naar het actieve blad. |