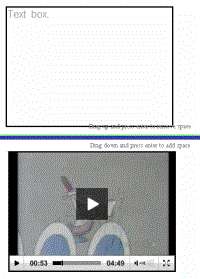Een PublishView™-document kan meerdere bladen hebben. In het werkgebied op uw scherm wordt één blad weergegeven. Al het werk vindt plaats in de PublishView™-objecten en TI-Nspire™-toepassingen binnen de bladen.
Bladen aan een document toevoegen
Een blad aan een document toevoegen:
| ▶ | Klik op Invoegen > Blad. |
Het blad wordt toegevoegd aan het document en het paginanummer gaat één omhoog.
Het contextmenu van een blad openen
| ▶ | Klik met uw rechtermuisknop in een willekeurig leeg gebied (buiten een object) op een PublishView™-blad. |
Er wordt een contextmenu geopend met opties voor het invoegen van opgaven, pagina's, toepassingen en PublishView™-objecten, bewerkingsopties voor het verwijderen van ruimte of een pagina en opties voor het verbergen en weergeven van opgave-afbreking en randen rond objecten.
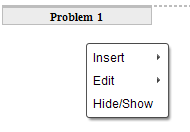
Paginanummering
In een PublishView™-document wordt de paginanummering in de onderste marge weergegeven (voettekst). De nummering wordt standaard in het midden van het PublishView™-blad geplaatst, met de opmaak # van #. U kunt de paginanummering niet bewerken of verwijderen.
Werken met kop- en voetteksten
PublishView™-documenten bevatten aan de boven- en onderkant van het blad ruimte om een kop- of voettekst toe te voegen. Kop- en voetteksten kunnen de datum, de naam van het document, de naam van het lesplan, de naam van de klas, de naam van uw school of andere informatie bevatten die nodig is om een document te herkennen.
Kop- en voetteksten bevatten standaard geen inhoud en de grenzen van de koptekst en voettekst zijn verborgen. Om een kop- of voettekst te activeren om deze te bewerken, klikt u in de bovenste of onderste marge. Als de kop- of voettekst geactiveerd is, verschijnt er een tekstvak met een lichtgrijze rand.
Tekst invoegen en bewerken in kop- en voetteksten
| 1. | Klik in de bovenste of onderste marge. |
De randen van het tekstvak in de marge worden zichtbaar en de objectruimte is uitgeschakeld. De cursor staat in de ruimte van de kop- of voettekst en het opmaakmenu wordt geactiveerd.

| 2. | Typ de tekst. |
| • | Het standaardlettertype is TI-Nspire™ TrueType, 12 punts, normaal. |
| • | Tekst wordt standaard horizontaal en verticaal gecentreerd. |
| • | Tekst kan worden uitgelijnd: naar links, gecentreerd, naar rechts of uitgevuld. |
| • | Tekst die niet horizontaal in het tekstvak past, gaat verder op de volgende regel. |
| • | Tekst die niet verticaal in het tekstvak past, wordt niet weergegeven, maar blijft bewaard. (Als u tekst wist, dan verschijnt de verborgen tekst.) |
| 3. | Voer een van de volgende acties uit om de tekst op te slaan: |
| • | Klik eenmaal ergens buiten het tekstvak in de kop- of voettekst om de tekst op te slaan. |
| • | Druk op Esc om de tekst op te slaan. |
Het PublishView™-blad wordt actief en het opmaakmenu wordt gesloten.
Randen weergeven en verbergen
Standaard worden er randen weergegeven wanneer u een object in een opgave invoegt. Wanneer u ervoor kiest om de randen te verbergen, geldt deze keuze voor alle objecten in het document en voor objecten die u toevoegt aan het document. De rand verbergen:
| 1. | Klik met de rechtermuisknop in een willekeurig leeg gebied van het blad (buiten een object) om het contextmenu te openen. |
| 2. | Klik op Lay-out opties. |
Het dialoogvenster Lay-out opties wordt geopend.
Opmerking: U kunt ook klikken op Beeld > PublishView™ lay-out opties.
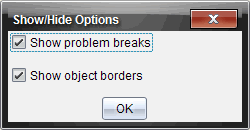
| 3. | Deselecteer de optie Objectranden weergeven om de randen rond de objecten in de opgave te verbergen. Selecteer de optie om terug te keren naar de standaardinstelling en randen weer te geven. |
| 4. | Klik op OK om het dialoogvenster te sluiten. |
Ruimte toevoegen en verwijderen
Om te regelen hoe PublishView™-objecten op een blad verschijnen, kan het zijn dat u ruimte tussen objecten moet toevoegen of verwijderen.
Opmerking: U kunt op de volgende manier verticale ruimte tussen objecten toevoegen of verwijderen. Om horizontale ruimte tussen objecten toe te voegen of te verwijderen, verplaatst u het object.
Ruimte toevoegen
| 1. | Klik met de rechtermuisknop in het gebied buiten een object waar u ruimte wilt toevoegen. Het contextmenu wordt geopend. |
| 2. | Klik op Bewerken > Ruimte toevoegen/verwijderen. De tool Ruimte toevoegen/verwijderen wordt actief. |
|
|
De tool Ruimte toevoegen/verwijderen |
| 3. | Gebruik uw muis om de tool op de precieze plaats te zetten waar u ruimte wilt toevoegen. |
| 4. | Klik op de tool en sleep omlaag om de hoeveelheid ruimte te selecteren die u wilt toevoegen. Terwijl u de hoeveelheid toe te voegen ruimte selecteert, wordt deze aangegeven in groen. |
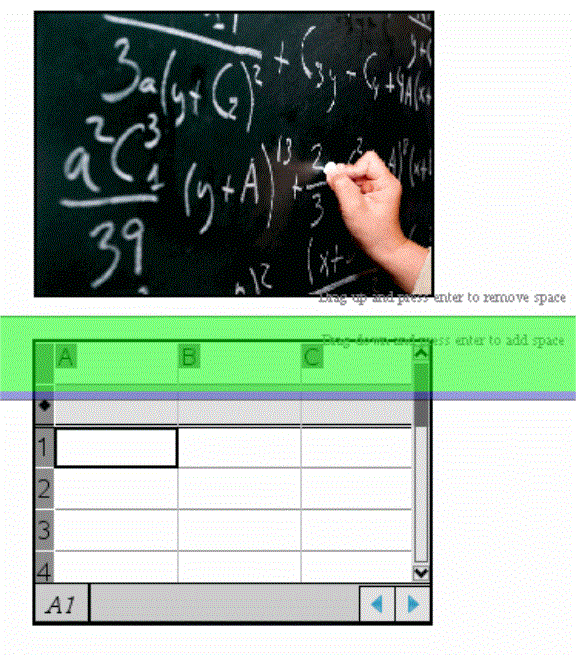
| 5. | Druk op Enter om de ruimte tussen de objecten toe te voegen. U kunt de hoeveelheid ruimte aanpassen door omhoog of omlaag te slepen voordat u op Enter drukt. |
Ruimte verwijderen
| 1. | Klik met de rechtermuisknop in het gebied buiten een object waar u ruimte wilt verwijderen. |
Het contextmenu wordt geopend.
| 2. | Klik op Bewerken > Ruimte toevoegen/verwijderen. |
De tool Ruimte toevoegen/verwijderen wordt actief.
|
|
De tool Ruimte toevoegen/verwijderen |
| 3. | Gebruik uw muis om de tool op de exacte plaats te zetten waar u ruimte wilt verwijderen. |
| 4. | Klik op de tool en sleep omhoog om de hoeveelheid ruimte te selecteren die u wilt verwijderen. Terwijl u de hoeveelheid ruimte selecteert die u wilt verwijderen, wordt deze aangegeven in rood. |

| 5. | Druk op Enter om de ruimte tussen de objecten te verwijderen. U kunt de hoeveelheid ruimte aanpassen door omhoog of omlaag te slepen voordat u op Enter drukt. |
Opmerking: Als er niet genoeg ruimte op het blad is om de objecten te plaatsen, dan worden de objecten niet verplaatst als er ruimte wordt verwijderd.
Lege bladen uit opgaven verwijderen
U kunt een blad dat geen TI-Nspire™-toepassingen of PublishView™-objecten bevat, uit een opgave verwijderen. Een leeg blad uit een opgave verwijderen:
| 1. | Verwijder eventuele TI-Nspire™-toepassingen, PublishView™-objecten en verplaats of verwijder eventuele opgave-eindes uit het blad. |
| 2. | Zet de cursor in het blad dat u wilt verwijderen. |
| 3. | Klik met de rechtermuisknop in het lege blad om het contextmenu te openen. |
| 4. | Klik op Bewerken > Blad verwijderen. |
Het lege blad wordt uit de opgave verwijderd.