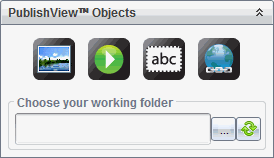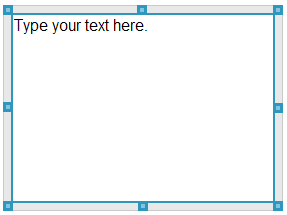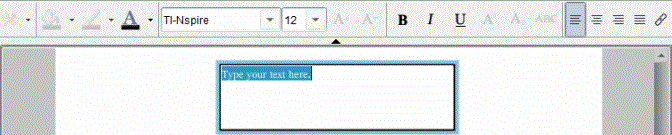Tekst toevoegen aan een PublishView™-document
In een PublishView™-document zijn er drie manieren om tekst toe te voegen:
|
•
|
Een PublishView™-tekstvak invoegen om vrije tekst in te voeren of tekst uit andere bronnen te kopiëren naar het document. U kunt bijvoorbeeld een PublishView™-tekstvak naast een afbeelding plaatsen en een beschrijving in dat tekstvak typen. U kunt ook tekst uit .doc-, .txt- en .rtf-bestanden plakken. Gebruik PublishView™-tekstvakken wanneer u opties nodig heeft voor het benadrukken en opmaken van tekst. PublishView™-tekstvakken worden niet geconverteerd als u een PublishView™-document converteert naar een TI-Nspire™-document. U kunt een PublishView™-tekstvak gebruiken om tekst toe te voegen waarvan u niet wilt dat rekenmachinegebruikers deze zien. |
|
•
|
De TI-Nspire™ -toepassing Notities gebruiken. U moet de toepassing Notities gebruiken wanneer u een geavanceerde vergelijkingseditor nodig heeft en wanneer u TI-Nspire™ wiskundesjablonen en symbolen nodig heeft. Superscript en subscript zijn ook makkelijker te gebruiken in de Notities-toepassing. U kunt ook het best Notities gebruiken als u van plan bent om het PublishView™-document te converteren naar een TI-Nspire™-document voor gebruik op een rekenmachine en u wilt dat de rekenmachinegebruikers de tekst zien. |
|
•
|
Voeg tekst toe in TI-Nspire™-toepassingen waarin tekst is toegestaan, net zoals u dit zou doen in een TI-Nspire™-document. |
Tekst in een tekstvak invoegen
|
1.
|
Zorg ervoor dat het paneel PublishView™-objecten geopend is. |
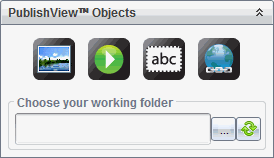
|
2.
|
Gebruik uw muis om te klikken op  en dit naar de opgave te slepen. en dit naar de opgave te slepen. |
|
3.
|
Laat de muisknop los en zet het tekstvak neer in de opgave. |
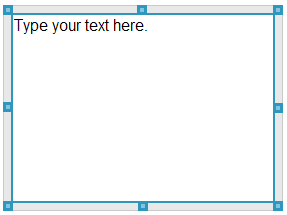
|
4.
|
Pak de handvatten met behulp van de muis om de afmetingen van het tekstvak te veranderen of het tekstvak in de opgave te plaatsen waar u het hebben wilt. |
|
5.
|
Klik buiten het tekstvak om de nieuwe afmetingen en positie op te slaan. |
|
6.
|
Klik op "Typ uw tekst hier." |
De opmaakwerkbalk wordt actief. Het tekstvak heeft een interactieve status voor het toevoegen of bewerken van tekst.
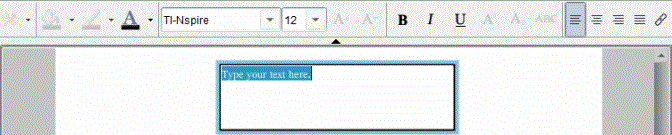
—of—
Kopieer en plak de tekst uit een ander bestand.
|
8.
|
Maak de tekst naar wens op. |
|
9.
|
Klik buiten het tekstvak om de tekst op te slaan. |
Tekst opmaken en bewerken
De opties voor het bewerken en opmaken van tekst staan in een opmaakwerkbalk bovenaan het actieve document. Opmaakopties voor het bewerken van tekst zijn:
|
•
|
Veranderen van het lettertype, de lettergrootte en de kleur van het lettertype. |
|
•
|
Toepassen van vet, cursief en onderstrepen. |
|
•
|
Toepassen van de volgende horizontale uitlijningsopties op de tekst: links, rechts, gecentreerd en uitgevuld. |
De bewerkingsmodus openen
|
▶
|
Klik in een tekstvak om de bewerkingsmodus te openen. |
|
•
|
Het opmaakmenu wordt geopend. |
|
•
|
De tekst kan geselecteerd worden om te bewerken. |
Het contextmenu van de inhoud openen
|
▶
|
Klik met de rechtermuisknop in een tekstvak met tekst of een hyperlink. |
Het opmaakmenu en het contextmenu bieden snelkoppelingen voor knippen, kopiëren en plakken.