Wanneer de update van het besturingssysteem op alle rekenmachines is voltooid, bestaat de volgende stap in het installatieproces van het systeem uit het aansluiten van het accesspoint. Wanneer u het accesspoint met uw computer verbindt, wordt het van stroom voorzien en is het klaar om te communiceren met draadloze adapters en sledes.
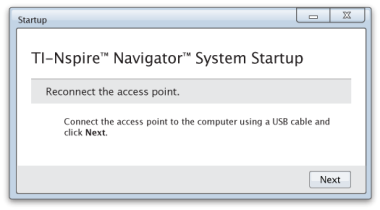
| 1. | Verbind het accesspoint met de computer met een USB-kabel. |
| a) | Sluit het smalle uiteinde van de USB-kabel aan op het accesspoint. |
Verbind het accesspoint direct met de computer. Verbindt het accesspoint niet met een USB-hub of dockingstation.
| b) | Sluit het andere uiteinde van de kabel aan op de USB-poort van uw computer. |
| c) | Controleer of het stroomlampje van het accesspoint brandt. Het stroomlampje geeft aan dat het accesspoint stroom ontvangt van de computer. Het signaallampje geeft aan dat de draadloze verbinding actief is. |

|

|
|
|
TI-Nspire™ Navigator™-accesspoint |
TI-Nspire™ CX Navigator™-accesspoint |
Opmerking: Als de software binnen een minuut geen accesspoint detecteert, wordt er een foutmelding weergegeven. Sluit de foutmelding, koppel het accesspoint los en sluit het daarna opnieuw aan.
| 2. | Klik op Volgende. |
De software detecteert het type accesspoint en controleert de firmwareversie op het accesspoint. Als er een nieuwere firmwareversie beschikbaar is, zal de software de firmware updaten.
Opmerking: Het kan tot 60 seconden duren voordat de software het accesspoint heeft gedetecteerd.
Belangrijk! Onderbreek het updateproces niet en koppel het accesspoint niet los voordat de update van de firmware is voltooid.
Als de update is voltooid, zoekt de software in het accesspoint naar een geconfigureerd klasnetwerk.
| • | Als er een klasnetwerk aanwezig is, herinnert de software u eraan dat u de huidige instelling kunt behouden of er veranderingen in kunt aanbrengen. |
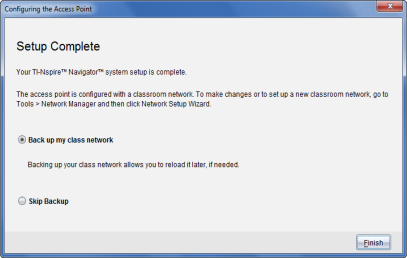
| • | Als er geen klasnetwerk aanwezig is, leidt de software u door de Klasnetwerk-installatiewizard. |
| 3. | Selecteer Maak een back-up van mijn klasnetwerk om een kopie van de configuratie van uw klasnetwerk op te slaan. |
Tot de opgeslagen netwerkgegevens behoren de lijst met draadloze client-ID’s, de netwerknaam en het op het accesspoint geselecteerde kanaal en land.
Door een netwerk op te slaan, kunt u de configuratie op een later tijdstip opnieuw laden met behulp van de Netwerkmanager. Het bestand wordt standaard opgeslagen in de map Mijn Documenten/TI-Nspire/Navigator Netwerk.
Om af te sluiten zonder een back-up op te slaan, selecteert u Back-up overslaan.
| 4. | Klik op Beëindigen om de instelling te voltooien. |
Opmerking: Met behulp van de Netwerkmanager kunt u op elk gewenst moment een netwerk instellen of wijzigingen doorvoeren aan een bestaand netwerk.
Oplossen van problemen
Als de firmware update mislukt, wordt het dialoogvenster OS Waarschuwing geopend.
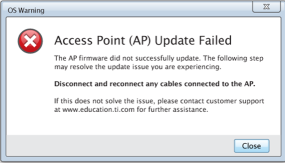
Om het probleem op te lossen, koppelt u alle kabels los die zijn aangesloten op het accesspoint en sluit u deze opnieuw aan, de software zal de update daarna automatisch starten. Als dit het probleem niet oplost, neem dan contact op met Klantondersteuning.