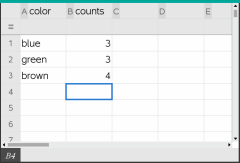U kunt de gegevens uit een spreadsheet weergeven in een grafiek door Snelle Grafiek of Samenvattingsplot te gebruiken. Lijsten & Spreadsheet-cellen die geen gegevens bevatten, worden niet weergegeven als punten op grafieken.
U kunt op eenvoudige wijze een puntenplot van de gegevens in één kolom of een scatterplot van twee aangrenzende kolommen creëren met behulp van de functie Snelle grafiek. Deze functie geeft de geplotte gegevens weer met behulp van de toepassing Gegevensverwerking & Statistiek.
Een scatterplot creëren:
| 1. | Benoem beide kolommen om er lijsten van te maken. |
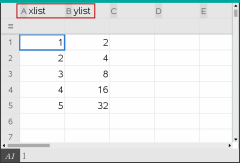
| 2. | Selecteer beide kolommen. |
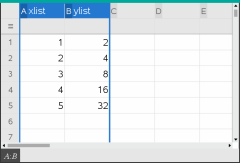
| 3. | Selecteer in het menu Gegevens de optie Snelle grafiek. |
Een toepassing Gegevensverwerking & Statistiek wordt toegevoegd aan de pagina met de geplotte gegevens. De meest linkse van de twee lijsten wordt geplot op de x-as en de andere lijst op de y-as
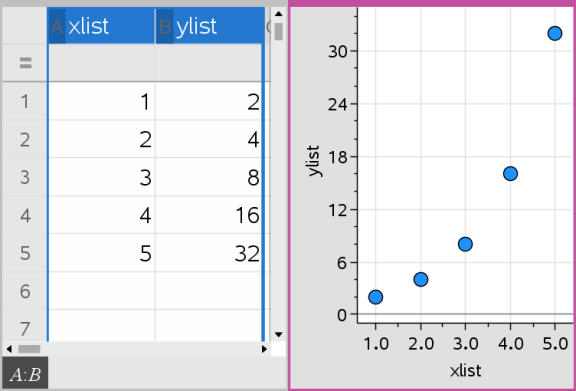
| 4. | (Optioneel ) Gebruik de mogelijkheden van Gegevensverwerking & Statistiek om de grafiek te analyseren of visueel te verbeteren. |
Opmerking: Zie voor meer informatie Gegevensverwerking en Statistiek gebruiken.
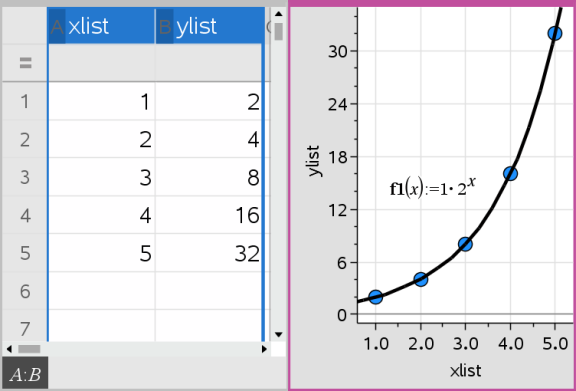
In dit voorbeeld maakt u een samenvattingstabel op grond van ruwe gegevens en gebruikt u de tabel vervolgens om een samenvattingsplot te generen. Zie voor meer informatie Gegevensverwerking & Statistiek gebruiken.
|
|
|
Een samenvattingstabel bevat een X (of Y) Lijst en een Samenvattingslijst.
| • | De X (of Y) Lijst bevat numerieke waarden of stringwaarden (zoals 1999 of "kleur"). Numerieke waarden resulteren in een histogram. Stringwaarden identificeren de categorieën voor een staafdiagram. |
| • | De samenvattingslijst bevat numerieke waarden (zoals aantal, frequentie of waarschijnlijkheid) voor elk element in de andere lijst. |
Een samenvattingsplot creëren:
Opmerking: Als u al een samenvattingstabel heeft, kunt de eerste twee stappen overslaan.
| 1. | Creëer een lijst met de categorieaanduiders. Geef de lijst in dit voorbeeld de naam “kleur” en typ strings voor oogkleur in. Zet categorienamen tussen aanhalingstekens om te voorkomen dat ze als variabelen worden geïnterpreteerd. |

| 2. | Creëer een samenvattingslijst. Geef, in dit voorbeeld, de lijst de naam “aantal” en voer het totaal aantal voor elke oogkleur in. |
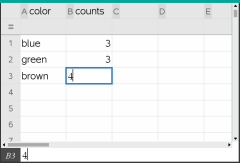
| 3. | Selecteer een van beide lijsten door op de bovenste cel van de kolom te klikken en op ▲te drukken. |
| 4. | Selecteer in het menu Gegevens de optie Samenvattingsplot. |
Het dialoogvenster Samenvattingsplot wordt geopend.
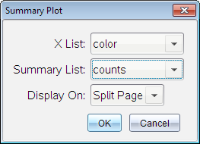
| 5. | Gebruik indien nodig Tab en de pijltjestoetsen om de juiste lijsten te selecteren voor X-lijst en Samenvattingslijst. |
| 6. | Selecteer in het veld Weergave Aan, hoe de samenvattingsplot moet worden weergegeven in de toepassing Gegevensverwerking & Statistiek. |
| • | Selecteer Gesplitste pagina om de grafiek op de helft van de huidige pagina te plaatsen. |
| • | Selecteer Nieuwe pagina om de grafiek toe te voegen aan een nieuwe pagina. |
De samenvattingsplot verschijnt met de lijstnamen langs de assen en met een samenvattingsplotsymbool linksonder in het diagramvenster.

Opmerking: In dit voorbeeld bevat de X lijst stringgegevens, waardoor de samenvattingsplot weergegeven wordt als staafdiagram. De categoriestrings van de lijst staan onder de staven.
 Snelle grafiek gebruiken
Snelle grafiek gebruiken