Punten en lijnen creëren
Terwijl u een object creëert, wordt een tool weergegeven in het werkgebied (bijvoorbeeld Lijnstuk  ). Om te annuleren, drukt u op ESC. Om automatisch labelen van bepaalde objecten in te schakelen, raadpleegt u Wat u moet weten in dit hoofdstuk.
). Om te annuleren, drukt u op ESC. Om automatisch labelen van bepaalde objecten in te schakelen, raadpleegt u Wat u moet weten in dit hoofdstuk.
| 1. | In het menu Punten en Lijnenselecteert u Punt. (In de toepassing Grafieken klikt u op Meetkunde > Punten en Lijnen > Punt.) |
| 2. | Klik op een positie om het punt te creëren. |
| 3. | (Optioneel) Label het punt. |
| 4. | Versleep een punt om het te verplaatsen. |
U kunt een punt op een lijn, lijnstuk, halve lijn, as, vector, cirkel, grafiek of as creëren.
| 1. | Selecteer Punt op in het menu Punten en lijnen. (In de toepassing Grafieken klikt u op Meetkunde > Punten en Lijnen > Punt op.) |
| 2. | Klik op de grafiek of het object waarop u het punt wilt creëren. |
| 3. | Klik op een positie op het object om het punt te plaatsen. |
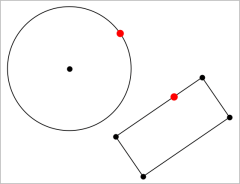
U kunt een dynamisch punt op een grafiek creëren met puntcoördinaten.
| 1. | Vanuit het menu Punten en Lijnen selecteert u Puntcoördinaten. (Klik in de toepassing Grafieken op Meetkunde > Punten en lijnen > Puntcoördinaten of druk op P en selecteer Puntcoördinaten). |
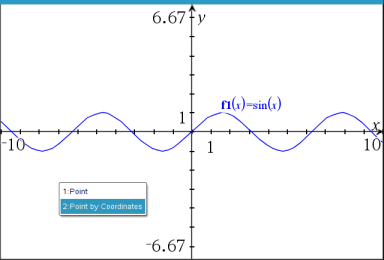
| 2. | Voer voor één of beide coördinaten de variabelen of uitdrukkingen in. |
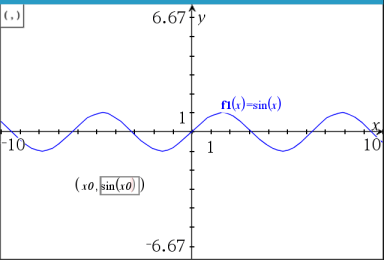
| 3. | Gebruik de schuifknop die is aangemaakt om het punt op de grafiek te verplaatsen. |
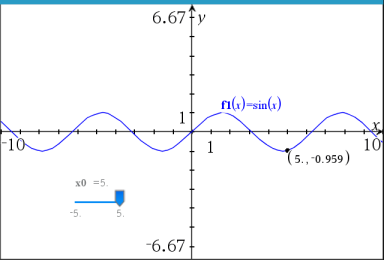
Het punt geeft de feitelijke coördinaten weer. Als u de cursor over een coördinaat beweegt, wordt de variabele of uitdrukking weergegeven.
Als u het punt wilt bewerken, dubbelklikt u op de coördinaat op het label. Elke variabele of uitdrukking die eerder werd ingevoerd, blijft behouden.
| 1. | In het menuPunten en Lijnenselecteert u Snijpunten. (In de toepassing Grafieken gaat u naar Meetkunde > Punten en Lijnen > Snijpunten.) |
| 2. | Klik op twee elkaar snijdende objecten om punten toe te voegen op hun snijpunten. |
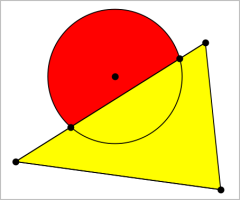
| 1. | In het menu Punten en Lijnenselecteert u Lijn. (In de toepassing Grafieken klikt u op Meetkunde > Punten en Lijnen > Lijn.) |
| 2. | Klik op een positie om een punt op de lijn te definieren. |
| 3. | Klik op een tweede positie om de richting van de lijn en de lengte van het zichtbare deel ervan te definieren. |
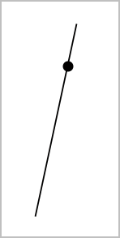
| 4. | Om een lijn te verplaatsen versleept u zijn identificerende punt. Om hem te draaien, versleept u een willekeurig punt behalve het identificerende punt of de eindpunten. Om het zichtbare gedeelte te vergroten versleept u een uiteinde. |
| 1. | In het menu Punten en Lijnen selecteert u Lijnstuk. (In de toepassing Grafieken klikt u op Meetkunde > Punten en Lijnen > Lijnstuk.) |
| 2. | Klik op twee posities om de eindpunten van het lijnstuk te definieren. |
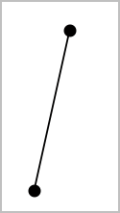
| 3. | Om een lijnstuk te verplaatsen, versleept u een willekeurig punt anders dan een eindpunt. Om de richting of de lengte te veranderen, versleept u een van de eindpunten. |
| 1. | In het menu Punten en Lijnen selecteert u Halve lijn. (In de toepassing Grafieken klikt u op Meetkunde > Punten en Lijnen > Halve lijn.) |
| 2. | Klik op een positie om het eindpunt van de halve lijn te definiëren |
| 3. | Klik op een tweede positie om de richting te bepalen. |
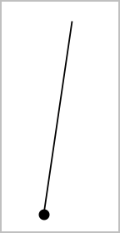
Om een halve lijn te verplaatsen versleept u zijn identificerende punt. Om hem te draaien, versleept u een willekeurig punt behalve het identificerende punt of het eindpunt. Om het zichtbare gedeelte te vergroten, versleept u het eindpunt.
U kunt een raaklijn creëren in een specifiek punt op een meetkundig object of een functiegrafiek.
| 1. | In het menu Punten en Lijnen selecteert u Raaklijn. (In de toepassing Grafieken klikt u op Meetkunde > Punten en Lijnen > Raaklijn.) |
| 2. | Klik op het object om dit te selecteren. |
| 3. | Klik op een positie op het object om de raaklijn te creëren. |
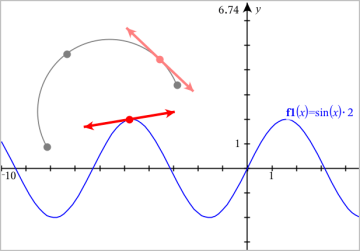
| 4. | Om een raaklijn te verplaatsen versleept u deze. De raaklijn blijft verbonden aan het object of de grafiek. |
| 1. | Selecteer Vector in het menu Punten en lijnen. (In de toepassing Grafieken klikt u op Meetkunde > Punten en Lijnen > Vector.) |
| 2. | Klik op een locatie om het beginpunt van de vector vast te stellen. |
| 3. | Klik op een tweede locatie om de richting en lengte op te geven en voltooi de vector. |
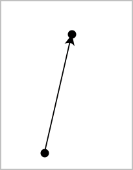
| 4. | Om een vector te verplaatsen, versleept u een willekeurig punt anders dan een eindpunt. Om de lengte en/of richting te manipuleren, versleept u een eindpunt. |
Opmerking: als u een eindpunt op een as of ander object maakt, kunt u het eindpunt van de vector alleen over dat object verplaatsen.
| 1. | Selecteer Cirkelboog in het menu Punten en lijnen. (In de toepassing Grafieken klikt u op Meetkunde > Punten en Lijnen > Cirkelboog.) |
| 2. | Klik op een locatie of punt om het beginpunt van de boog vast te leggen. |
| 3. | Klik op een tweede punt om een punt vast te leggen waar de boog doorheen gaat. |
| 4. | Klik op een derde punt om het eindpunt vast te leggen en de boog te voltooien. |
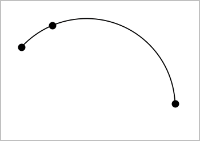
| 5. | Om een boog te verplaatsen, versleept u zijn omtrek. Om een boog te manipuleren versleept u één van de drie definiërende punten ervan. |
 Een punt creëren in het werkgebied
Een punt creëren in het werkgebied