Basisprincipes van het werken met objecten
U kunt een enkel object of meerdere objecten selecteren. Selecteer meerdere objecten als u ze snel samen wilt verplaatsen, kleuren of verwijderen.
| 1. | Klik op een object of grafiek om deze te selecteren. |
Het object knippert om de selectie aan te geven.
| 2. | Klik op andere objecten om ze aan de selectie toe te voegen. |
| 3. | Voer de operatie uit (zoals verplaatsen of de kleur instellen). |
| 4. | Om alle objecten te deselecteren klikt u op een lege gebied in het werkgebied. |
Het groeperen van objecten is een manier om ze opnieuw als set te selecteren, zelfs nadat u ze hebt gedeselecteerd om met andere objecten te werken.
| 1. | Klik op elk object om het aan de huidige selectie toe te voegen. |
De geselecteerde objecten knipperen.
| 2. | Geef een contextmenu weer voor het geselecteerde object of de geselecteerde objecten. |
| 3. | Klik op Groeperen. U kunt nu alle objecten in de groep selecteren door op één van de leden van de groep te klikken. |
| 4. | Om een groep in aparte objecten te splitsen, geeft u een contextmenu van één van de groepsobjecten weer en klikt u op degroeperen. |
| 1. | Geef het contextmenu weer voor het object of de objecten. |
| 2. | Klik op Verwijderen. |
U kunt de oorsprong, de assen of punten die bij vergrendelde variabelen horen niet verwijderen, zelfs niet als deze in de selectie zijn opgenomen.
U kunt een object, groep of combinatie van geselecteerde objecten en groepen verplaatsen.
Opmerking: als een niet verplaatsbaar object (zoals de assen van een grafiek of een punt met vergrendelde coördinaten) in een selectie of groep is opgenomen, kunt u geen van de objecten verplaatsen. U moet de selectie annuleren en vervolgens uitsluitend verplaatsbare items selecteren.
Door de SHIFT-toets ingedrukt te houden voordat u sleept, beperkt u hoe bepaalde objecten getekend, verplaatst of gemanipuleerd worden.
Gebruik de beperkingsfunctie om:
| • | de afmeting van een enkele as te veranderen in de toepassing Grafieken. |
| • | Het werkgebied horizontaal of verticaal te verschuiven, afhankelijk van de richting waarin u oorspronkelijk sleept. |
| • | Objectbeweging te beperken tot horizontaal of verticaal. |
| • | De plaatsing van punten te beperken tot stappen van 15° bij het tekenen van een driehoek, rechthoek of veelhoek. |
| • | Hoekmanipulaties te beperken tot stappen van 15°. |
| • | De straal van een vergrote of verkleinde cirkel te beperken tot gehele waarden. |
Het vastzetten van objecten voorkomt dat u per ongeluk veranderingen aanbrengt bij het verplaatsen of manipuleren van andere objecten.
U kunt functiegrafieken, meetkundige objecten, tekstobjecten, de assen van een grafiek en de achtergrond vastzetten.
| 1. | Selecteer het object of de objecten die u wilt vastzetten of klik op een leeg gebied als u de achtergrond vastzet. |
| 2. | Geef het contextmenu weer en selecteer Vastzetten. |
Een vastgezet object geeft een vastzet-pictogram  weer als u het aanwijst.
weer als u het aanwijst.
| 3. | Om een object los te maken geeft u het contextmenu ervan weer en selecteert u Losmaken. |
Opmerkingen:
| • | Hoewel u een vastgezet punt niet kunt verslepen, kunt u het wel verplaatsen door de x- en y-coördinaten ervan te bewerken. |
| • | U kunt het werkgebied niet verschuiven als de achtergrond is vastgezet. |
Kleurveranderingen die gemaakt zijn in de software verschijnen in grijstinten als u in documenten werkt met een TI-Nspire™ CX-rekenmachine die geen kleur ondersteunt. De kleur blijft behouden als u documenten terug verplaatst naar de software.
| 1. | Selecteer het object of de objecten. |
| 2. | Geef het contextmenu van het object weer, klik op Kleur en klik op Lijn kleur of Opvul kleur. |
| 3. | Selecteer de kleur die u wilt aanbrengen op de objecten. |
| 1. | Selecteer in het menu Acties de optie Eigenschappen. |
| 2. | Klik op het object dat u wilt veranderen. U kunt vormen, lijnen, grafieken of assen van grafieken veranderen. |
De lijst met kenmerken van het geselecteerde object wordt weergegeven.
| 3. | Druk op 9 en : om door de lijst met eigenschappen te lopen. |
| 4. | Bij elk pictogram van een eigenschap drukt u op 7 of 8 om door de opties te lopen. Selecteer bijvoorbeeld Dik, Dun of Medium voor de eigenschap Lijndikte. |
| 5. | Druk op Enter om de wijzigingen toe te passen. |
| 6. | Druk op ESC om de tool Eigenschappen te sluiten. |
| 1. | Geef het contextmenu van het object weer. |
| 2. | Klik op Label. |
| 3. | Voer de tekst voor het label in en druk op Enter. |
Het label bevestigt zichzelf aan het object en volgt het object als u het verplaatst. De kleur van het label komt overeen met de kleur van het object.
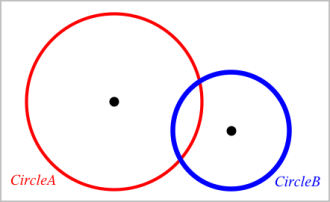
 Objecten selecteren en deselecteren
Objecten selecteren en deselecteren