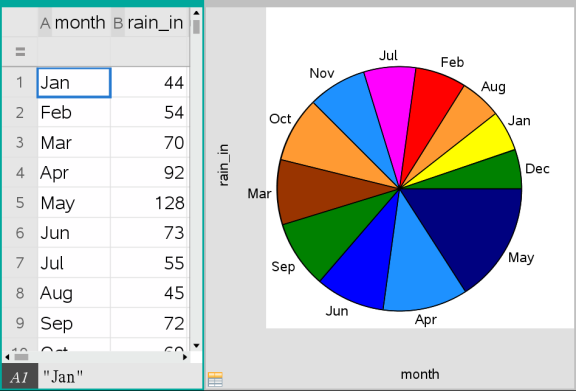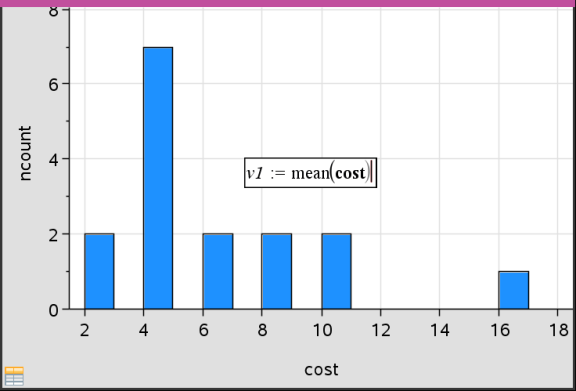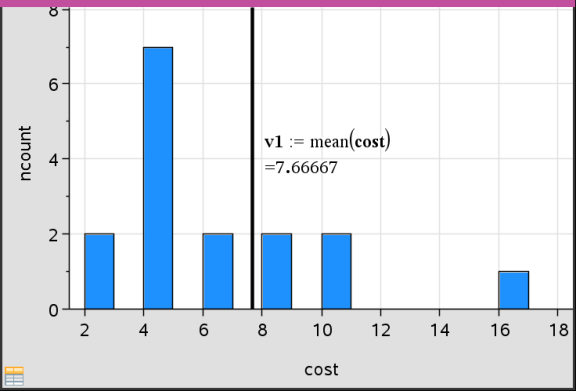U kunt geplotte gegevens manipuleren en onderzoeken.
| 1. | Klik en houd het gewenste punt of de gewenste klasse ingedrukt. |
De cursor verandert in een open handje ÷.
| 2. | Sleep het punt of de staaf naar de nieuwe locatie en laat het daar los. Door het punt te verplaatsen, veranderen de waarden voor x en y. |
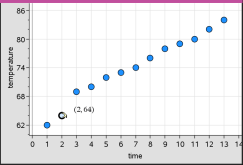
Als u met gegevens uit Lijsten & Spreadsheet werkt, worden de gegevens die overeenkomen met het oorspronkelijke punt of de oorspronkelijke staaf, automatisch bijgewerkt in de oorspronkelijke kolom(men) in Lijsten & Spreadsheet terwijl u het punt verplaatst.
U kunt ook punten of klassen verplaatsen door de getallen in de toepassing Lijsten & Spreadsheet of Rekenmachine te veranderen. Gegevens worden bijgewerkt in alle representaties.
| 1. | Plaats de cursor op elk gegevenspunt dat u wilt selecteren. Als de cursor verandert in een open handje ÷, klikt u om het punt aan de selectie toe te voegen. |
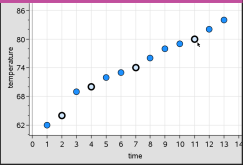
U kunt in plaats hiervan ook een selectierechthoek om de punten trekken om ze te selecteren.
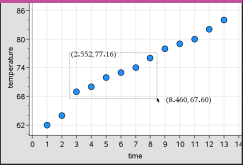
| 2. | Versleep een van de geselecteerde punten om ze allemaal te verplaatsen. |
Opmerking: Als een lijst in Lijsten & Spreadsheet gedefinieerd is als een formule, dan is het verplaatsen van de punten beperkt tot posities die voldoen aan de formule.
U kunt geplotte categorieën sorteren op volgorde van de lijst, van de waarde of alfabetisch op categorienaam.
| 1. | Klik in het werkgebied dat de geplotte gegevens bevat. |
| 2. | Klik in het menu Acties op Sorteren en klik op het type sorteren. |
|
|
Opmerking: U kunt de volgorde van de categorieën aanpassen door op een label te klikken en dit te verslepen.
U kunt een waarde plotten in een bestaande plot. Deze wordt als een verticale lijn in het werkgebied weergegeven.
| 1. | Klik in het menu Analyseren op Waarde plotten. |
Er verschijnt een tekstvak met een standaard uitdrukking in het werkgebied.
|
|
| 2. | Typ de waarde die u wilt plotten en druk op Enter. In dit voorbeeld is de waarde v1:= gemiddelde(kosten). |
De lijn wordt door die waarde getekend, loodrecht op de as. Als u meerdere plots in het werkgebied heeft, wordt er bij elke plot een lijnstuk met de plotwaarde weergegeven.
Opmerking: als u een frequentietabel gebruikt om een histogram te genereren, verwijs in uw uitdrukking dan naar de frequentielijst . Typ bijvoorbeeld de uitdrukking "v1:= mean(List, FreqList)" in het invoervak voor de plotwaarden.
| 3. | Klik op de lijn om de waarde weer te geven. |
Opmerking: dubbelklik op de waarde om de uitdrukking te bewerken.
|
|
U kunt Waarde plotten gebruiken voor een enkel getal of voor elke uitdrukking die uitgewerkt wordt tot een getal. Als de waarde afhankelijk is van de gegevens, zoals het gemiddelde, dan wordt, wanneer u een punt versleept of veranderingen aanbrengt in Lijsten & Spreadsheet, de lijn bijgewerkt om de verandering te weerspiegelen; hierdoor kunt u de invloed van gegevens op de berekening onderzoeken.
| 1. | Selecteer de geplotte waardelijn. |
| 2. | Klik in het menu Acties op Geplotte waarde verwijderen. |
U kunt het plot-type veranderenom verschillende representaties van gegevens te bekijken.
| ▶ | Klik in het menu Plot-type een nieuw plot-type. Alleen de ondersteunde plot-types zijn beschikbaar. Er zijn bijvoorbeeld alleen plot-types voor één variabele beschikbaar als er maar één variabele is geplot op de as. |
De representatie van de gegevens verandert in de nieuwe plotvorm.
Opmerking: als de geplotte gegevens niet weergegeven kunnen worden in een plot-type, dan zijn de betreffende opties in het menu niet beschikbaar. Als er bijvoorbeeld een puntenwolk (scatterplot) wordt weergegeven in het werkgebied, dan kunt u geen boxplot creëren zonder eerst de variabele van de y-as te verwijderen.
U kunt de schaal van de assen veranderen met behulp van Translatie en Vermenigvuldiging: De cursor verandert om aan te geven of Translatie (ö) of Vermenigvuldiging (ô) beschikbaar is in zones op de assen.
Translatie
Een translatie verschuift een assenstelsel over een vaste afstand in een gegeven richting. De oorspronkelijke assen hebben dezelfde vorm en grootte.
| 1. | Plaats de cursor op een schaalstreepje of label in het middelste gebied van de as. De cursor verandert in een ö. |
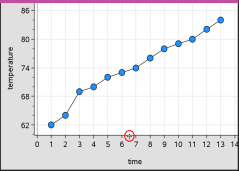
| 2. | Klik om te pakken. De cursor verandert in een pakkend handje ù. Sleep de cursor naar de gewenste positie en laat hem los. |
Homothetie
Bij oprekking (homothetie) blijft de vorm van de assen bewaard, maar worden de afmetingen vergroot of verkleind.
| 1. | Plaats de cursor op een schaalstreepje of label bij de uiteinden van de assen. De cursor verandert in ó op de verticale as of in ô op de horizontale as. |
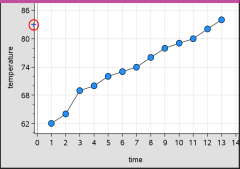
| 2. | Klik om te pakken. De cursor verandert in een open handje ÷. Sleep de cursor naar de gewenste positie en laat hem los. |
U kunt een verplaatsbare lijn aan een plot toevoegen. Als u de lijn in het werkgebied verplaatst en draait, verandert de functie die de lijn beschrijft.
| ▶ | Klik in het menu Analyseren op Verplaatsbare lijn toevoegen. |
De verplaatsbare lijn verschijnt en wordt gelabeld met een functie die die lijn beschrijft. In dit voorbeeld slaat Gegevensverwerking & Statistiek de uitdrukking voor de verplaatsbare lijn op in de variabele m1.

| 1. | Klik en pak een van de uiteinden van de lijn. |
De cursor verandert in een é.
| 2. | Sleep om de lijn te draaien en de helling ervan te veranderen. |
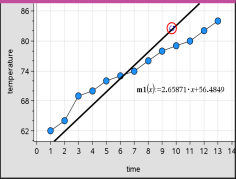
De functie m1(x) wordt bijgewerkt volgens de veranderingen in de positie van de verplaatsbare lijn.
Het snijpunt met de y-as veranderen
| 1. | Klik in het midden van de verplaatsbare lijn. |
De cursor verandert in een ö.
| 2. | Sleep om het snijpunt met de y-as te veranderen. |
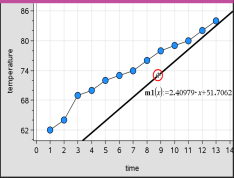
Het getal aan het eind van de vergelijking verandert om de verandering in het snijpunt met de y-as weer te geven.
Opmerking: de verplaatsbare lijn wordt opgeslagen als een functie die gebruikt kan worden om voorspellingen te doen in de Rekenmachine-toepassing.
Het snijpunt met de y-as vastzetten op nul
U kunt het snijpunt van de verplaatsbare lijn met de y-as vergrendelen op nul (de oorsprong).
| ▶ | Klik in het menu Analyseren op Snijpunt met de y-as vastzetten op nul. |
U kunt het snijpunt met de y-as ontgrendelen door de optie Snijpunt van de verplaatsbare lijn met de y-as ontgrendelen te kiezen in het menu Analyseren.
U kunt een verplaatsbare lijn volgen om waarden te voorspellen en te analyseren.
| 1. | Klik op de lijn. |
De cursor verandert.
| 2. | Klik in het menu Analyseren op Grafiek volgen om de volgmodus in te schakelen voor de lijn. Draaiing van de lijn is niet mogelijk in de volgmodus. |
| 3. | Druk op ◄ or ►(pijltje naar links of rechts) om de verplaatsbare lijn te volgen. |
Als de geplotte variabelen veranderen, worden de punten op de grafiek en de lijn automatisch bijgewerkt.
U kunt een regressielijn weergeven als u een scatterplot of een X-Y lijnplot in het werkgebied heeft staan. Het bestuderen van de regressielijn kan u helpen om de relatie tussen twee variabelen te begrijpen.
| 1. | Bij een scatterplot of X-Y lijnplot van twee variabelen in het werkgebied klikt u in het menu Analyseren op Regressie en bekijkt u de lijst met regressies. |
| 2. | Klik op het type regressielijn dat u wilt weergeven. Kies bijvoorbeeld Lineaire regressie weergeven (mx+b) om een lineaire regressielijn te plotten, zoals te zien is in het volgende voorbeeld. |
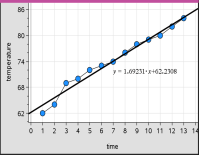
Wanneer de regressielijn geselecteerd wordt, verschijnt de vergelijking van de lijn.
U kunt residukwadraten weergeven op een plot. Residukwadraten kunnen u helpen om de geschiktheid van het model voor uw gegevens te beoordelen.
Opmerking: deze tool is alleen beschikbaar als er een regressielijn of verplaatsbare lijn aanwezig is in het werkgebied.
| ▶ | Klik in het menu Analyseren op Residuen> Residukwadraten weergeven. |
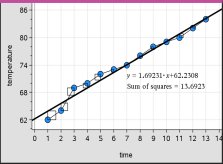
De som van de kwadraten wordt bijgewerkt als de lijn of de gegevens veranderen.
U kunt een residuplot weergeven om te bepalen hoe goed een lijn op de gegevens past. Het werkgebied moet een scatterplot en één of meer verplaatsbare lijnen, regressies of geplotte functies bevatten; anders is Residuplot weergeven niet beschikbaar.
| ▶ | Met een scatterplot, regressielijn en/of een verplaatsbare lijn in het werkgebied klikt u op het menu Analyseren en vervolgens op Residuplot weergeven> Residuen. |
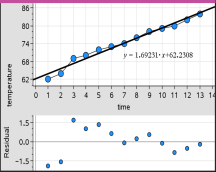
Opmerkingen:
| • | Als u meerdere regressies of functies en verplaatsbare lijnen geplot heeft, kunt u elk daarvan selecteren om de residuplot ervan weer te geven. |
| • | Klik en houd een punt op de residuplot ingedrukt om het residu te zien. |
| • | De residuplot voor de geselecteerde regressie of functie wordt weergegeven in het werkgebied. |
| • | Om redenen van consistentie bij het vergelijken van gegevensverzamelingen worden residuplots niet opnieuw geschaald als u van de ene functie of regressie naar een andere gaat. |
| • | Selecteer een functie of regressie voordat u een residuplot weergeeft. Als er geen functie of regressie is geselecteerd en er meerdere functies of regressies geplot zijn, dan kiest Gegevensverwerking & Statistiek willekeurig een functie of regressie om het residuplot ervan weer te geven. |
| • | De assen kunnen worden aangepast door klikken en verslepen. |
| ▶ | Met een scatterplot, regressielijn en/of een verplaatsbare lijn in het werkgebied klikt u op het menu Analyseren en vervolgens op Residuplot weergeven. |
 Punten of klassen met gegevens verplaatsen
Punten of klassen met gegevens verplaatsen