U kunt de grafiek aanpassen door een titel toe te voegen, de kleuren te veranderen en het bereik voor de assen in te stellen.
Wanneer u een titel aan een grafiek toevoegt, wordt de titel weergegeven in het gebied Details weergeven. Wanneer u de grafiek afdrukt, wordt de titel op de grafiek afgedrukt.
| 1. | Klik op Grafiek > Grafiektitel. |
Het dialoogvenster Grafiektitel wordt geopend.
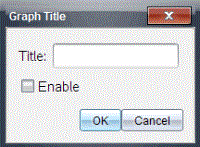
Als er twee grafieken in het werkgebied zijn, heeft het dialoogvenster twee titelopties.

| 2. | Typ de naam van de grafiek in het titelveld. |
—of—
| a) | Typ de naam van de eerste grafiek in het veld Grafiek 1. |
| b) | Typ de naam van de tweede grafiek in het veld Grafiek 2. |
| 3. | Selecteer Inschakelen om de titel weer te geven. |
Opmerking: Gebruik de optie Inschakelen om de grafiektitel naar wens weer te geven of te verbergen.
| 4. | Klik op OK. |
De titel wordt weergegeven.
Asbereik voor één grafiek instellen
Het minimum- en maximumbereik voor de x- en y-as instellen:
| 1. | Klik op Grafiek > Vensterinstellingen. |
Het dialoogvenster Vensterinstellingen wordt geopend.
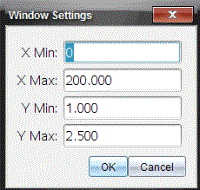
| 2. | Typ de nieuwe waarden in een of meer van deze velden: |
| - | X Min |
| - | X Max |
| - | Y Min |
| - | Y Max |
| 3. | Klik op OK. |
De toepassing gebruikt de nieuwe waarden voor het visuele bereik van de grafiek totdat u het bereik aanpast of de gegevenssets wijzigt.
Het asbereik voor twee grafieken instellen
Wanneer u met twee grafieken werkt, voert u twee minimum- en maximumwaarden voor de y-as in, maar slechts één reeks van minimum- en maximumwaarden voor de x-as.
| 1. | Klik op Grafiek > Vensterinstelling. |
Het dialoogvenster Vensterinstelling wordt geopend.
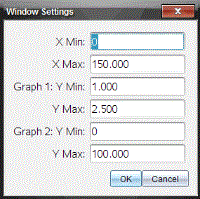
| 2. | Typ de nieuwe waarden in een of meer van deze velden: |
| - | X Min |
| - | X Max |
| - | Grafiek 1: Y Min |
| - | Y Max |
| - | Grafiek 2: Y Min |
| - | Y Max |
| 3. | Klik op OK. |
De toepassing gebruikt de nieuwe waarden voor het visuele bereik van de grafiek totdat u het bereik aanpast of de gegevenssets wijzigt.
Asbereik op de grafiekscherm instellen
U kunt het minimum- en maximumbereik voor de x- en y-as op de grafiekscherm direct aanpassen.
| ▶ | Selecteer de aswaarde die u wilt veranderen en typ de nieuwe waarde. |
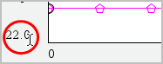
De grafiek wordt opnieuw getekend met de wijziging.
| 1. | In de detailweergave links klikt u op het tabblad direct boven de knoppen voor de weergaveselectie. |
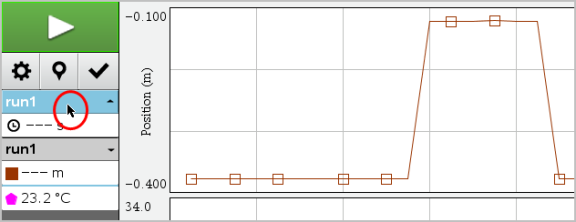
| 2. | De detailweergave toont een lijst van beschikbare gegevenssets. |
| 3. | Gebruik de selectievakjes om de gegevenssets voor het tekenen te selecteren. |
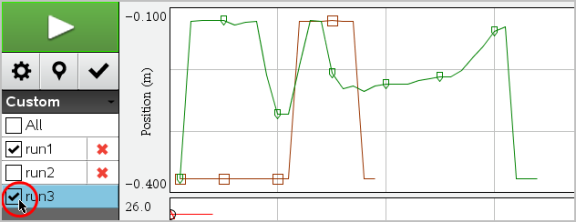
Gebruik de optie Automatisch schalen om alle getekende punten te laten zien. Nu automatisch schalen is handig nadat u de x- en de y-as wijzigt of in een grafiek inzoomt of uitzoomt. U kunt de instelling voor automatisch schalen ook definiëren tijdens en na een verzameling.
Nu automatisch schalen met het menu Toepassing gebruiken
| ▶ | Klik op Grafiek > Nu automatisch schalen. |
Op de grafiek worden nu alle getekende punten weergegeven.
Nu automatisch schalen met het contextmenu gebruiken
| 1. | Open het contextmenu in het grafiekgebied. |
| 2. | Klik op Venster/Zoomen > Nu automatisch schalen. |
Op de grafiek worden nu alle getekende punten weergegeven.
Automatisch schalen definiëren tijdens het verzamelen
Er zijn twee opties voor het gebruiken van automatisch schalen tijdens het verzamelen. Een optie kiezen:
| 1. | Klik op Opties > Instellingen automatisch schalen. |
Het dialoogvenster Instellingen automatisch schalen wordt geopend.
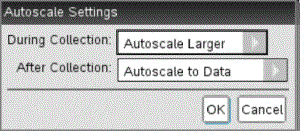
| 2. | Klik op ► om de vervolgkeuzelijst Tijdens verzamelen te openen. |
| 3. | Selecteer een van deze opties: |
| • | Automatisch schalen groter - Hiermee wordt de grafiek zover uitgerekt als nodig om alle punten weer te geven terwijl u deze verzamelt. |
| • | Niet automatisch schalen - De grafiek wordt niet veranderd tijdens het verzamelen. |
| 4. | Klik op OK om de instelling op te slaan. |
Automatisch schalen definiëren Na het verzamelen
U hebt drie opties voor het instellen van automatisch schalen na het verzamelen. Uw keuze instellen:
| 1. | Klik op Opties > Instellingen automatisch schalen. |
Het dialoogvenster Instellingen automatisch schalen wordt geopend.
| 2. | Klik op ► om de vervolgkeuzelijst Na het verzamelen te openen. |
| 3. | Selecteer een van deze opties: |
| • | Autoschalen naar gegevens. Hiermee wordt de grafiek uitgerekt om alle gegevenspunten weer te geven. Deze optie is de standaardmodus. |
| • | Automatisch schalen vanaf nul. Hiermee wordt de grafiek aangepast zodat alle gegevenspunten inclusief het oorsprongpunt worden weergegeven. |
| • | Niet automatisch schalen. De grafiekinstellingen worden niet gewijzigd. |
| 4. | Klik op OK om de instelling op te slaan. |
Het selecteren van een reeks gegevens op de grafiek is nuttig in diverse situaties zoals bij het in- of uitzoomen, het doorstrepen en weghalen van doorstrepingen bij gegevens en het onderzoeken van de instellingen.
Een reeks selecteren:
| 1. | Sleep over de grafiek. |
Het geselecteerde gebied wordt aangegeven door een grijze arcering.
| 2. | Voer een van deze handelingen uit: |
| • | Zoom in of zoom uit |
| • | Streep door of maak doorstrepingen ongedaan |
| • | Onderzoek instellingen |
Om de selectie van een bereik ongedaan te maken:
| ▶ | Druk op de Esc-toets als u de arcering en de verticale schetslijn wilt verwijderen. |
U kunt inzoomen op een deelverzameling van de verzamelde punten. U kunt ook uitzoomen vanuit een vorige zoom of het grafiekvenster uitrekken tot voorbij de verzamelde gegevenspunten.
Inzoomen op een grafiek:
| 1. | Selecteer het gebied waarop u wilt inzoomen of gebruik de huidige weergave. |
| 2. | Klik op Grafiek > Zoom in. |
De grafiek wordt aangepast om alleen het gebied weer te geven dat u hebt geselecteerd.
Het geselecteerde x-bereik wordt gebruikt als het nieuwe x-bereik. Het y-bereik wordt automatisch geschaald om alle gegevenspunten in de grafiek in het geselecteerde bereik weer te geven.
| ▶ | Selecteer Grafiek > Zoom uit. |
De grafiek wordt nu uitgerekt.
Als uitzoomen is voorafgegaan door inzoomen, worden op de grafiek de instellingen van voor het inzoomen weergegeven.
Als u bijvoorbeeld tweemaal hebt ingezoomd, wordt bij de eerste keer uitzoomen het venster van de eerste keer inzoomen weergegeven. Om de volledige grafiek met alle gegevenspunten van meerdere keren inzoomen weer te geven, gebruikt u Nu automatisch schalen.
Aangeven hoe vaak markeringen op de grafiek worden weergegeven en of er een verbindingsregel moet worden gebruikt:
| 1. | Klik op Opties > Puntopties. |
Het dialoogvenster Puntopties wordt geopend.
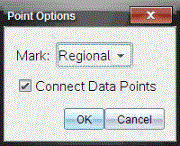
| 2. | Selecteer een Markeringsoptie uit de vervolgkeuzelijst. |
| • | Geen. Geen puntbeschermingen. |
| • | Regionaal. Periodieke puntbeschermingen. |
| • | Alles. Ieder gegevenspunt als een puntbescherming. |
| 3. | Selecteer Gegevenspunten verbinden om een lijn tussen punten weer te geven. |
—of—
Wis Gegevenspunten verbinden om de lijn tussen punten weg te halen.
In de volgende afbeeldingen ziet u voorbeelden van enkele opties voor puntmarkeringen.
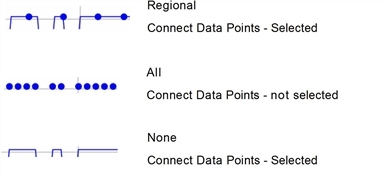
| 1. | Klik op de puntindicator voor de grafiek waarvan u de kleur wilt wijzigen. |
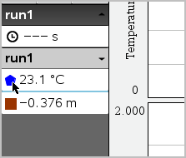
| 2. | Selecteer in het dialoogvenster Kolomopties de nieuwe kleur. |
| 1. | Klik rechts in de grafiek om het menu te openen. |
| 2. | Klik op Puntmarkering. |
Opmerking: Als er maar één afhankelijke variabele kolom is, wordt de optie Puntmarkering voorafgegaan door de gegevenssetnaam en de kolomnaam. Anders heeft de optie Puntmarkering een menu.
| 3. | Selecteer de te veranderen kolomvariabele. |
| 4. | Selecteer de in te stellen puntmarkering. |
De puntmarkering verandert naar de geselecteerde optie.
Gebruik de optie Selecteer kolom X-as om de kolom te selecteren die wordt gebruikt als de onafhankelijke variabele wanneer de gegevensgrafiek wordt getekend. Deze kolom wordt gebruikt voor alle grafieken.
| 1. | Klik op Grafiek > Selecteer kolom X-as. |
| 2. | Selecteer de variabele die u wilt veranderen. |
Het X-aslabel op de grafiek wordt gewijzigd en de grafiek wordt opnieuw geordend met de nieuwe onafhankelijke variabele voor het tekenen van de grafiek.
Gebruik de optie Selecteer kolom Y-as om te selecteren welke afhankelijke variabele kolommen in de weergegeven grafiek(en) worden getekend.
| 1. | Klik op Grafiek > Selecteer kolom Y-as. |
| 2. | Selecteer één van de volgende typen: |
| • | Een variabele uit de lijst. De lijst is een combinatie van afhankelijke variabelen en het aantal gegevenssets. |
| • | Meer. Door Meer te selecteren wordt het dialoogvenster Selecteren geopend. Gebruik dit wanneer u een combinatie van gegevenssetvariabelen voor een grafiek wilt selecteren. |
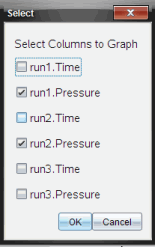
U kunt de detailweergave aan de linkerkant van het scherm tonen of verbergen.
| ▶ | Klik op Opties > Details verbergen of Opties > Details tonen. |
U kunt de aanvinklabels van assen op een grafiek verbergen of tonen.
| ▶ | Klik op Opties > Aanvinklabels verbergen of Opties> Aanvinklabels tonen. |
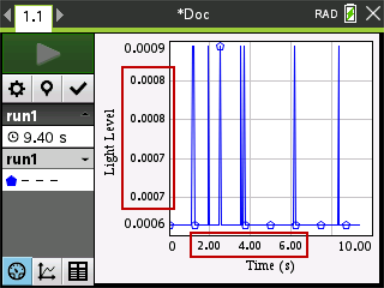
Opmerkingen:
| • | Wanneer een Vernier DataQuest™-toepassing aan een document wordt toegevoegd, worden de aanvinklabels standaard weergegeven. |
| • | Aanvinklabels worden mogelijk niet weergegeven als er een gebrek aan beschikbare ruimte is. Minimale en maximale waarden worden altijd weergegeven. |
| • | Aanvinklabels kunnen niet worden aangepast, maar ze zullen zo nodig opnieuw berekend worden als de minimum- of maximumwaarden of de vensterinstellingen worden gewijzigd. |
 Een titel toevoegen
Een titel toevoegen