Verzamelde gegevens analyseren
Gebruik de grafiekweergave in Vernier DataQuest™ om gegevens te analyseren. Begin met het instellen van de grafieken en gebruik daarna de analysehulpmiddelen zoals Integraal, Statistiek en Passen van een kromme om de mathematische aard van de gegevens te onderzoeken.
Belangrijk: Het grafiekmenu en items van het menu Analyseren zijn alleen beschikbaar wanneer u in de grafiekweergave werkt.
Gebruik Integraal om de oppervlakte onder een gegevensplot te bepalen. U kunt de oppervlakte vinden onder alle gegevens of een geselecteerde regio van de gegevens.
De oppervlakte onder een gegevensplot bepalen:
| 1. | Laat de grafiek ongeselecteerd om alle gegevens te onderzoeken of selecteer een bereik om een specifiek gebied te onderzoeken. |
| 2. | Klik op Analyseren > Integraal. |
| 3. | Selecteer de getekende kolomnaam als u meer dan een enkele kolom hebt. |
Het tekengebied van de gegevens wordt weergegeven in het gebied Details bekijken.
Raaklijn geeft een meting van de snelheid aan waarop de gegevens veranderen op het punt dat u onderzoekt. De waarde heeft als label "Helling".
De helling bepalen:
| 1. | Klik op Analyseren > Raaklijn. |
Een aanvinkteken wordt weergegeven in het menu naast de optie.
| 2. | Klik op de grafiek. |
De onderzoeksindicator wordt getrokken naar het dichtstbijzijnde gegevenspunt.
De waarden van het getekende gebied worden weergegeven in het gebied Details bekijken en in het dialoogvenster Alle details voor de grafiek bekijken.
U kunt de onderzoekslijn verplaatsen door te slepen, op een ander punt te klikken of door de cursor met de pijltjestoetsen te verplaatsen.
Gebruik Interpoleren om de waarde tussen twee gegevenspunten te schatten en om tussen en voorbij deze gegevenspunten de waarde te bepalen van een "Passen van een kromme".
De onderzoekslijn wordt van gegevenspunt naar gegevenspunt verplaatst. Wanneer Interpoleren is ingeschakeld, beweegt de onderzoekslijn tussen en voorbij de gegevenspunten.
Interpoleren gebruiken:
| 1. | Klik op Analyseren > Interpoleren. |
Een aanvinkteken wordt weergegeven in het menu naast de optie.
| 2. | Klik op de grafiek. |
De onderzoeksindicator wordt getrokken naar het dichtstbijzijnde gegevenspunt.
De waarden van de getekende gegevens worden weergegeven in het gebied Details bekijken.
U kunt de onderzoekslijn verschuiven door de cursor met de pijltjestoetsen te verplaatsen of door op een ander gegevenspunt te klikken.
U kunt statistieken genereren (minimum, maximum, gemiddelde, standaarddeviatie, en aantal meetwaarden) voor alle verzamelde gegevens voor een geselecteerd gebied. U kunt ook een passende kromme genereren gebaseerd op een van de standaardmodellen of op een model dat u definieert.
| 1. | Laat de grafiek ongeselecteerd om alle gegevens te onderzoeken of selecteer een bereik om een specifiek gebied te onderzoeken. |
| 2. | Klik op Analyseren > Statistieken. |
| 3. | Selecteer de getekende kolomnaam als u meer dan een enkele kolom hebt. Bijvoorbeeld: run1.Pressure. |
Het dialoogvenster Statistieken wordt geopend.
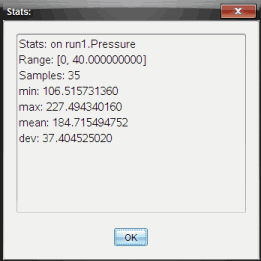
| 4. | Bekijk de gegevens. |
| 5. | Klik op OK. |
Zie Analyse-opties verwijderen voor informatie over het wissen van de Statistiek-analyse.
Gebruik "Passen van een kromme" om de beste curve te bepalen die bij de gegevens past. Selecteer alle gegevens of een geselecteerde regio van de gegevens vinden. De curve wordt op de grafiek getekend.
| 1. | Laat de grafiek ongeselecteerd om alle gegevens te onderzoeken of selecteer een bereik om een specifiek gebied te onderzoeken. |
| 2. | Klik op Analyseren > Passen van een kromme. |
| 3. | Selecteer een optie voor Passen van een kromme. |
|
Berekend in de formule: |
|
|
Lineair |
y = m*x + b |
|
Kwadratisch |
y = a*x^2 + b*x + c |
|
Derdegraads |
y = a*x^3 + b*x^2 + c*x + d |
|
Vierdegraads |
y = a*x^4 + b*x^3 + c*x^2 + d*x + e |
|
Machtsverband (ax^b) |
y = a*x^b |
|
Exponentieel (ab^x) |
y = a*b^x |
|
Logaritmisch |
y = a + b*ln(x) |
|
Sinusoïde |
y = a*sin(b*x + c) + d |
|
Logistisch (d |
y = c/(1 + a*e^(-bx)) + d |
|
Natuurlijke exponentiële |
y = a*e^(-c*x) |
|
Proportioneel |
y = a*x |
Het dialoogvenster Lineaire aanpassing wordt geopend.
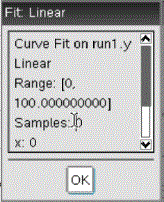
| 4. | Klik op OK. |
| 5. | Bekijk de gegevens. |
Zie Analyse-opties verwijderen voor informatie over het wissen van de "Passen van een kromme"-analyse.
Deze optie biedt een handmatige methode voor het plotten van een functie die past op de gegevens. Gebruik een van de voorgedefinieerde modellen of voer uw eigen model in.
U kunt ook de draaistap instellen om te gebruiken in het dialoogvenster Details bekijken. Draaistap is de waarde waarmee de coëfficiënt verandert wanneer u klikt op de kringvelden in het dialoogvenster Details bekijken.
Als u bijvoorbeeld m1=1 instelt als de draaistap, verandert de waarde naar 1.1, 1.2, 1.3 enzovoort wanneer u klikt op het kringveld omhoog. Als u klikt op het kringveld omlaag, verandert de waarde naar 0.9, 0.8, 0.7 enzovoort.
| 1. | Klik op Analyseren > Model. |
Het dialoogvenster Model wordt geopend.
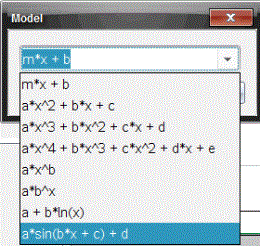
| 2. | Typ uw eigen functie. |
—of—
Klik om een waarde te selecteren uit de vervolgkeuzelijst.
| 3. | Klik op OK. |
Het dialoogvenster Coëfficiëntwaarden wordt geopend.
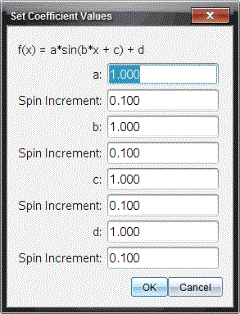
| 4. | Typ de waarde voor de variabelen. |
| 5. | Typ de waardeverandering in de velden Draaistap. |
| 6. | Klik op OK. |
Opmerking: Deze waarden zijn de beginwaarden. U kunt deze waarden aanpassen in het gebied Details bekijken.
Het model wordt weergegeven op de grafiek met de aanpassingsopties in het het gebied Details bekijken en in het dialoogvenster Alle details voor grafiek.
| 7. | (Optioneel) Pas de vensterinstelling van minimum- en maximum aswaarden aan. Zie voor meer informatie Assen voor één Grafiek instellen. |
Zie Analyse-opties verwijderen voor informatie over het wissen van de Model-analyse.
| 8. | Klik op  voor gewenste aanpassingen in de coëfficiënten. voor gewenste aanpassingen in de coëfficiënten. |
—of—
Klik op de waarde in het gebied Details bekijken.
Deze grafiek is een voorbeeld van een model met aangepaste waarden.
| 1. | Klik op Analyseren > Verwijderen. |
| 2. | Selecteer de gegevensweergave die u wilt verwijderen. |
De weergave die u hebt geselecteerd, wordt verwijderd van de grafiek en het gebied Details bekijken.
 De oppervlakte onder een gegevensplot bepalen
De oppervlakte onder een gegevensplot bepalen 0)
0)