Rekenmachines op afstand voorbereiden
Met de TI-Nspire™ Premium Docentensoftware kunt u instellingen op aangesloten rekenmachines wijzigen vanaf uw computer. De rekenmachines kunnen bedraad of draadloos worden aangesloten.
U hoeft geen klas-sessie te starten of leerlingen te vragen om zich aan te melden. U voert deze handelingen uit terwijl andere activiteiten waarbij gegevens worden overgestuurd, zoals Snelle peiling of Live Presenter, actief zijn.
Hiermee verwijdert u alle gegevens van Rekenkladblok op de aangesloten rekenmachines, inclusief pagina's van de toepassingen Rekenmachine en Grafieken & Meetkunde, de geschiedenis en variabelen van het Rekenkladblok, en de inhoud van de klemborden van elke rekenmachine. Op de rekenmachines kan de Examenstand-modus al dan niet actief zijn.
WAARSCHUWING: Deze actie wist gegevens van het Rekenkladblok en het Klembord van alle op dat moment aangesloten rekenmachines. U kunt het niet beperken tot een geselecteerd aantal rekenmachines.
| 1. | Selecteer in het menu Tools, Rekenmachines voorbereiden > Rekenkladblok wissen. |
U ziet een bevestiging dat het Rekenkladblok wordt gewist.
| 2. | Om door te gaan, klikt u op Rekenkladblok wissen. |
Een statuslogboek houdt de voortgang bij. Op alle rekenmachines verschijnt een melding.
Hiermee kunt u documentinstellingen, zoals hoekeenheid en berekeningsmodus, toepassen op aangesloten rekenmachines. Dit is een snelle manier om alle rekenmachines een bekende status te geven. U kunt ervoor kiezen configuraties die u later opnieuw wilt gebruiken op te slaan. Op de rekenmachines kan de Examenstand-modus al dan niet actief zijn.
Opmerking: De documentinstellingen worden onmiddellijk toegepast op de Rekenkladblokken van de rekenmachines en ze worden als standaard voor het Rekenkladblok en alle nieuwe documenten opgeslagen. Bestaande documenten, of ze nu open of gesloten zijn, behouden hun eerdere instellingen.
| 1. | Selecteer in het menu Tools Rekenmachines voorbereiden > Standaard documentinstellingen instellen. |
Het dialoogvenster Documentinstellingen wordt geopend, met de instelling die zal worden toegepast.
| 2. | Klik op elke optie die u wilt wijzigen en selecteer de gewenste instelling. |
| - | Om een eerder opgeslagen configuratie toe te passen, klikt u op de lijst Opgeslagen configuratie en selecteert u de configuratie. |
| - | Om de fabrieksinstellingen te herstellen, klikt u op de lijst Opgeslagen configuratie en selecteert u TI-fabrieksinstelling. |
| 3. | (Optioneel) Om de huidige instellingen als een configuratie met een naam op te slaan, klikt u op Opslaan, typt u een Naam in het dialoogvenster Configuratie opslaan en klikt u op Opslaan. |
| 4. | Klik op Verzenden. |
Een kennisgevingsbericht verschijnt op elke rekenmachine, en een statuslog meldt fouten en waarschuwingen aan de docent. Klik op Klaar om het log te sluiten.
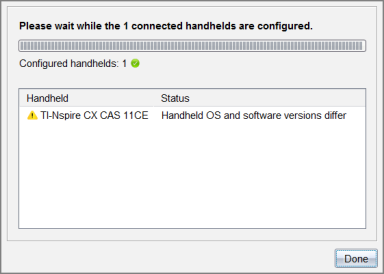
Hiermee kunt u een Examenstand-sessie starten op alle aangesloten rekenmachines en dezelfde beperkingen toepassen op elk van deze rekenmachine door ze te selecteren uit een dialoogvenster en u kunt desgewenst deze instelingen opslaan om ze later opnieuw te gebruiken. Of u kunt een Examencode invoeren die een vooraf gedefinieerde set beperkingen bevat.
WAARSCHUWING: Alle momenteel aangesloten rekenmachines starten opnieuw op, ook de rekenmachines waarop Examenstand al actief is. U kunt deze actie niet beperken tot een aantal geselecteerde rekenmachines.
Beperkingen voor Examenstand kiezen
| 1. | Selecteer vanuit het menu Tools Rekenmachines voorbereiden > Examenstand verzenden > beperkingen voor Examenstand kiezen. |
Het dialoogvenster Configuratie Examenstand verschijnt in beeld, met de beperkingen die worden toegepast.
| 2. | Klik op elk selectievakje om deze te markeren of om de markering te verwijderen. |
In het gedeelte Examencode wordt de code automatisch bijgewerkt op basis van uw selecties.
| 3. | (Optioneel) Om de huidige instellingen als een configuratie met een naam op te slaan, klikt u op Opslaan, typt u een Naam in het dialoogvenster Configuratie opslaan en klikt u op Opslaan. |
| 4. | Selecteer Examenstand verzenden. |
Een waarschuwing meldt wat er gebeurt als u een Examenstand-sessie start.
| 5. | Om door te gaan, klikt u op Examenstand starten . |
Een examencode invoeren
Om een examencode in te voeren, kunt u er een gebruiken die aan u is verstrekt, of een die is gegenereerd met behulp van de bovenstaande methode.
| 1. | Selecteer vanuit het menu Tools Rekenmachines voorbereiden > Examenstand verzenden > Testcode invoeren. |
Het dialoogvenster Configuratie Examenstand wordt geopend met de meest recente examencode, of met een leeg vak als dit uw eerste sessie is.
| 2. | Voer een testcode in in de numerieke vakjes. |
De examencode wordt gevalideerd wanneer u elk van de acht cijfers invoert en geeft een overeenkomstig bericht weer. U kunt de Examenstand niet starten zonder een geldige examencode.
| 3. | (Optioneel) Om de huidige examencode als een configuratie met een naam op te slaan, klikt u op Opslaan, typt u een Naam in het dialoogvenster Configuratie opslaan en klikt u op Opslaan. |
| 4. | Klik op Volgende. |
Het dialoogvenster Configuratie Examenstand wordt geopend en toont de geldige examencode, de hoekinstelling, de CAS-modus en een lijst met beperkingen.
| 5. | Selecteer Examenstand verzenden. |
Elke rekenmachine behoudt zijn huidige bestanden en instellingen en wordt daarna opnieuw opgestart in de Examenstand. Een statuslog meldt fouten en waarschuwingen aan de docent. Klik op Klaar om het log te sluiten.
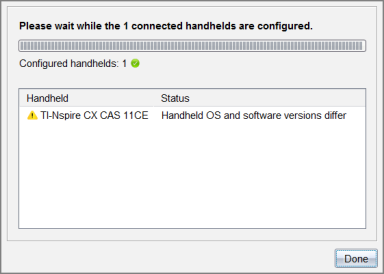
Hiermee sluit u de Examenstand-sessie op de aangesloten rekenmachines waarna u deze opnieuw opstart.
WAARSCHUWING: Alle momenteel aangesloten rekenmachines verlaten de Examenstand en worden opnieuw opgestart. Alle gegevens en bestanden die werden aangemaakt in de modus Druk-om-te-toetsen zullen worden verwijderd. U kunt deze actie niet beperken tot een aantal geselecteerde rekenmachines.
| 1. | Waarschuw de leerlingen van tevoren dat u op het punt staat de Examenstand-sessie op hun rekenmachines te sluiten. |
| 2. | Selecteer vanuit het menu Tools, Rekenmachines voorbereiden > Examenstand verlaten. |
Een waarschuwing meldt wat er gebeurt als u de Examenstand-sessie verlaat.
| 3. | Om door te gaan, klikt u op Examenstand verlaten. |
Een statuslogboek houdt de voortgang bij. Alle rekenmachines worden opnieuw opgestart met alle vorige bestanden en instellingen.
 Het Rekenkladblok wissen
Het Rekenkladblok wissen