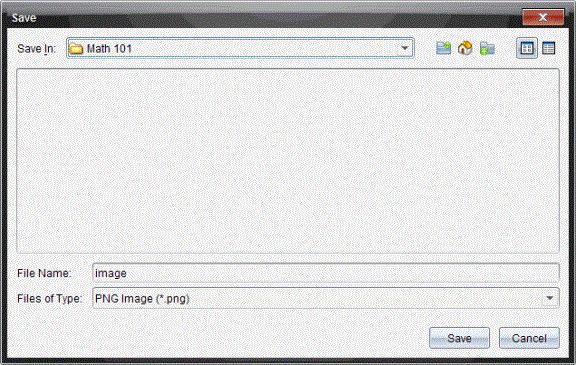Schermen opslaan bij het gebruik van Klas vastleggen
U kunt vastgelegde schermen opslaan voor gebruik in andere TI-Nspire™-documenten waarin afbeeldingen toegestaan zijn, of voor gebruik in andere toepassingen zoals Microsoft® Word. U kunt de afbeeldingen opslaan als: .jpg, .png of .gif. U kunt één afbeelding tegelijk, meerdere afbeeldingen of alle vastgelegde afingbeelden opslaan.
Schermafbeeldingen opslaan
Voer de volgende stappen uit om vastgelegde schermafbeeldingen op te slaan, die u heeft gemaakt met Klas vastleggen.
|
1.
|
Selecteer in het venster Scherm vastleggen van klas het scherm of de schermen die u wilt opslaan als afbeeldingsbestanden. |
|
•
|
Om meerdere opeenvolgende schermen te selecteren klikt u op de eerste afbeelding, houdt u de -toets ingedrukt en klikt u op de volgende afbeeldingen. Houd de -toets ingedrukt (Mac®: “) en klik op elke afbeelding die u wilt opslaan. |
|
•
|
Klik op om alle vastgelegde schermen te selecteren. |
|
2.
|
Klik op of druk op (Mac®: “ + S) |
Het dialoogvenster Opslaan wordt geopend.
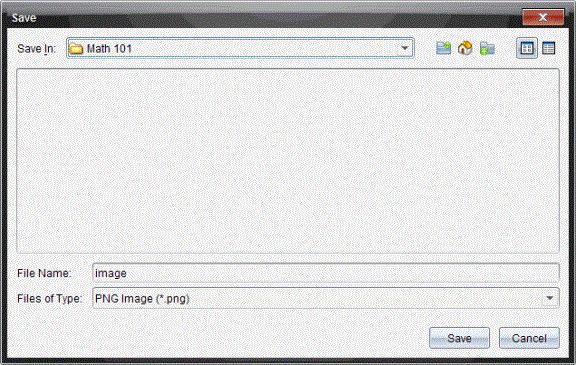
|
3.
|
Navigeer naar de map op uw computer waarin u de bestand(en) wilt opslaan. |
|
4.
|
Typ een naam voor het bestand of de bestanden in het veld . |
De standaard bestandsnaam is Afbeelding.
|
5.
|
Klik in het veld op ¤ en selecteer het type bestand: .png, .jpg of .gif. Het standaard bestandstype is .jpg. |
Het bestand of de bestanden worden opgeslagen in de aangewezen map.
|
•
|
Als u één afbeelding heeft opgeslagen, wordt het bestand opgeslagen onder de naam die gespecificeerd is in het veld . |
|
•
|
Als u meerdere afbeeldingen heeft opgeslagen, dan worden de bestanden opgeslagen onder de naam die gespecificeerd is in het veld met een nummer toegevoegd aan de bestandsnaam, zodat elke bestandsnaam uniek is. Bijvoorbeeld: Afbeelding1, Afbeelding2 enz. |