Met deze functie kunt u een geschiedenis van één of meer vastgelegde schermen van leerlingen verzamelen die zijn vastgelegd in de optie Klas vastleggen. Deze verzamelingen worden stapels genoemd. U kunt schermen toevoegen of verwijderen uit de stapel van elke leerling, en U kunt navigeren binnen en tussen de stapels van leerlingen. Het gebruik van stapels is een handige manier om de vordering in een les te controleren, presentaties of opdrachten van leerlingen te verzamelen om later na te kijken en te beoordelen, of om prestaties en vorderingen te laten zien op ouderavonden.
In het venster Klas vastleggen kunt u stapels toevoegen, verwijderen, er tussen navigeren en ze opslaan. Dit venster is beschikbaar wanneer u gebruik maakt van de optie Klas vastleggen.
| ▶ | Klik om het venster Klas vastleggen te openen op Venster > Venster Klas vastleggen. |
Schermen toevoegen aan een stapel
| ▶ | Klik in het venster Vastleggen klas op Beeld > Stapels> Aan stapel toevoegen, of klik op  . . |
| ▶ | Klik om een andere verzameling schermen toe te voegen eerst op Vernieuwen |
Wanneer de eerste verzameling schermen is toegevoegd aan een nieuwe stapel, wordt deze gelabeld als Beeld1. Iedere volgende toevoeging vermeerdert het aantal met een; bijvoorbeeld Beeld2, Beeld3 enzovoort.
Beelden uit de stapel verwijderen
| 1. | Selecteer het beeld dat u wilt verwijderen. |
| 2. | Klik op Beeld > Stapels > Uit stapel verwijderen, of klik op  . . |
Als beelden worden verwijderd uit een stapel, worden de namen aangepast zodat ze in volgorde blijven en het verwijderen laten zien. Bijvoorbeeld: als Beeld6 wordt gewist, dan wordt de naam Beeld7 gewijzigd in Beeld6 en alle daaropvolgende beeldnummers worden één lager.
Door stapels navigeren
U kunt door een stapel beelden navigeren vanuit zowel de tegel- als de galerijweergave.
| ▶ | Gebruik een van deze opties om verschillende beelden in een stapel te bekijken. |
| • | Klik op de pijl omlaag en klik vervolgens op het gewenste beeld uit de lijst. |
| • | Beeld > Stapels > Volgend beeld, of klik op  . . |
| • | Beeld > Stapels > Vorig beeld, of klik op  . . |
Opmerking: deze opties zijn alleen beschikbaar als er een volgend of vorig beeld is om te bekijken.
Stapels opslaan
Wanneer u het venster Vastleggen klas sluit, vraagt de software of u de stapels wilt opslaan.
| 1. | Klik op Ja om de stapels op te slaan. |
Het dialoogvenster Map selecteren of creëren om stapels op te slaan wordt geopend.
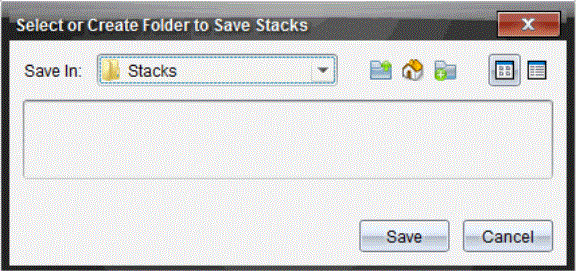
| 2. | Klik op Opslaan om de stapels in de standaardmap op te slaan, of creëer of navigeer naar een andere map en klik vervolgens op Opslaan. |
De stapels worden opgeslagen als afzonderlijk vastgelegde schermen met de naam van de leerling, het volgnummer van de afbeelding, de datum en tijd. Bijvoorbeeld:
Laxmi Chopra_afbeelding1_10-21-2011_11-50
Laxmi Chopra_afbeelding1_10-21-2011_11-57
Gebruik de werkruimte Inhoud of het bestandsbeheersysteem op uw computer om de opgeslagen schermen te lokaliseren en te openen.
De schermen worden geopend in de standaard foto-viewer op uw computer.