Opmerking: Om een negatief getal op de rekenmachine in te voeren, drukt u op v. Om een negatief getal op een computertoetsenbord in te voeren, drukt u op de koppeltekentoets (-).
Stel dat u het volgende wilt uitwerken 
| 1. | Selecteer de invoerregel in het werkgebied van de Rekenmachine. |
| 2. | Typ 2^8 om de uitdrukking te beginnen. |

| 3. | Druk op ► om de cursor terug te zetten op de basisregel. |
| 4. | Voer de volgende uitdrukking in: |
Typ *43/12.
Rekenmachine: Typ r 43 p 12.

| 5. | Druk op Enter om de uitdrukking uit te werken. |
De uitdrukking wordt weergegeven in de standaard wiskundige notatie en de uitkomst wordt weergegeven aan de rechterkant van de Rekenmachine.

Opmerking: Als een resultaat niet op dezelfde regel past als de uitdrukking, dan wordt dit op de volgende regel weergegeven.
U verwacht misschien een decimale uitkomst in plaats van 2752 ⁄ 3 in het vorige voorbeeld. Een dichtbijgelegen decimaal equivalent is 917.33333..., maar dat is slechts een benadering.
De Rekenmachine behoudt standaard de preciezere vorm: 2752 / 3. Elke uitkomst die geen geheel getal is, wordt weergegeven in de vorm van een breuk of een exacte (Exacte berekeningen en CAS) of symbolische vorm (CAS). Dit vermindert afrondingsfouten die kunnen ontstaan door tussenuitkomsten in geschakelde berekeningen.
U kunt een decimale benadering forceren in een uitkomst:
| • | Door sneltoetsen te gebruiken. |
Windows®: Druk op Ctrl+Enter om de uitdrukking uit te werken.
Mac®: Druk op "+Enter om de uitdrukking uit te werken.
Rekenmachine: Druk op / · in plaats van · om de uitdrukking uit te werken.
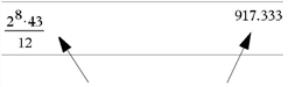
Door op / · te drukken wordt een benadering van een uitkomst geforceerd. |
| • | Door een decimaal in de uitdrukking op te nemen (bijvoorbeeld 43. in plaats van 43). |

| • | Door de uitdrukking in de functie approx() op te nemen. |

| • | Door de modusinstelling "Automatisch of Benaderend" van het document te wijzigen in "Benaderend". |
Vanuit het menu Bestand selecteert u Instellingen > Documentinstellingen.
Rekenmachine: Druk op ~ om het menu Bestand weer te geven.
Opmerking: bij deze methode wordt voor alle opgaven in het document een benaderende uitkomst geforceerd.
U kunt de Catalogus gebruiken om systeemfuncties en -opdrachten, symbolen en uitdrukkingstemplates in te voegen op de invoerregel van de Rekenmachine.
| 1. | Klik op het tabblad Hulpprogramma's en klik vervolgens op  om de Catalogus te openen. om de Catalogus te openen. |
Rekenmachine: Druk op k 1.
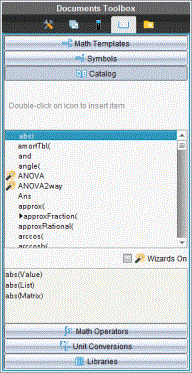
Opmerking: sommige functies hebben een wizard die u helpt bij het invoeren van de argumenten. Die functies worden getoond met een indicator. Selecteer 'Wizards Aan' om de prompts te ontvangen.
| 2. | Als het item dat u invoegt zichtbaar is in de lijst, selecteer het dan en druk op Enter om het in te voegen. |
| 3. | Als het item niet zichtbaar is: |
| a) | Klik binnen de lijst met functies en druk vervolgens op een lettertoets om naar de functies te springen die met die letter beginnen. |
| b) | Druk zo vaak als nodig op ▲ of ▼ om het item te markeren dat u wilt invoegen. |
Hulp, zoals informatie over syntax of een korte beschrijving van het geselecteerde item verschijnt aan de onderkant van de Catalogus.
| c) | Druk op Enter om het item in te voegen op de invoerregel. |
De Rekenmachine heeft templates voor het invoeren van matrices, stuksgewijs gedefinieerde functies, stelsels van vergelijkingen, integralen, afgeleiden, producten en andere wiskundige uitdrukkingen.
Stel dat u het volgende wilt uitwerken
| 1. | Klik in het tabblad Hulpprogramma's op  om de templates te openen. om de templates te openen. |
Rekenmachine: Druk op t.
| 2. | Dubbelklik  om het algebraïsche som-template in te voegen. om het algebraïsche som-template in te voegen. |
Het template verschijnt op de invoerregel met kleine blokjes voor de elementen die u kunt invoeren. Er verschijnt een cursor naast een van de elementen om aan te geven dat u een waarde voor dat element kunt intypen.
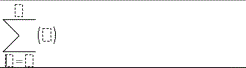
| 3. | Gebruik de pijltjestoetsen om de cursor naar de positie van elk element te verplaatsen en typ een waarde of uitdrukking voor elk element in. |
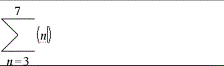
| 4. | Druk op Enter om de uitdrukking uit te werken. |
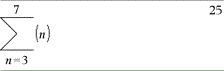
| 1. | Klik in het tabblad Hulpprogramma's op  om de templates te openen. om de templates te openen. |
Rekenmachine: Druk op t.
| 2. | Dubbelklik op  . . |
Het dialoogvenster "Een matrix creëren" wordt geopend.
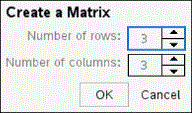
| 3. | Typ het Aantal rijen in. |
| 4. | Typ het Aantal kolommen in en klik vervolgens op OK. |
Rekenmachine opent met een template met ruimtes voor de rijen en kolommen.
Opmerking: Als u een matrix creëert met een groot aantal rijen en kolommen, kan het even duren voordat deze verschijnt.
| 5. | Typ de matrixwaarden in de template en druk vervolgens op Enter om de matrix te definiëren. |
| ▶ | Houd Alt ingedrukt en druk op Enter om een nieuwe rij in te voegen. |
| ▶ | Houd Shift ingedrukt en druk op Enter om een nieuwe kolom in te voegen. |
Rekenmachine:
| ▶ | Druk op @ om een nieuwe rij in te voegen. |
| ▶ | Druk op Shift+Enter om een nieuwe kolom in te voegen. |
U kunt een wizard gebruiken om het invoeren van bepaalde uitdrukkingen te vereenvoudigen. De wizard bevat gelabelde vakjes om u te helpen bij het invoeren van de argumenten in de uitdrukking.
Stel dat u een lineair regressiemodel y=mx+b wilt toepassen op de volgende twee lijsten:
{1,2,3,4,5}
{5,8,11,14,17}
| 1. | Klik in het tabblad Hulpprogramma's op  om de Catalogus te openen. om de Catalogus te openen. |
Rekenmachine: Druk op k 1.
| 2. | Klik op een item in de Catalogus en druk vervolgens op L om naar de items te springen die beginnen met "L". |
| 3. | Druk zo vaak als nodig op ▼ om LinRegMx te markeren. |
| 4. | Selecteer de optie "Wizards Aan" als dit nog niet geselecteerd is: |
Rekenmachine: Druk op Tab Tab om Wizards Aan te markeren. Druk op Enter om de instelling te wijzigen en druk vervolgens op Tab Tab om LinRegMx nogmaals te markeren.
| 5. | Druk op Enter. |
Er wordt een wizard geopend met gelabelde vakken om de argumenten in te typen.
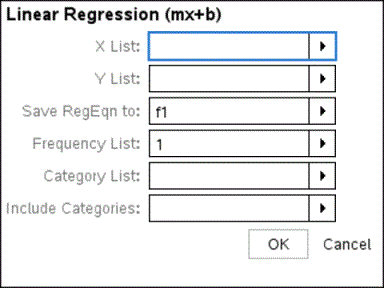
| 6. | Typ {1,2,3,4,5} als X-lijst. |
| 7. | Druk op Tab om naar het vak Y-lijst te gaan. |
| 8. | Typ {5,8,11,14,17} als Y-lijst. |
| 9. | Als u de regressievergelijking in een specifieke variabele wilt opslaan, druk dan op Tab en vervang RegVgl opslaan naar door de naam van de variabele. |
| 10. | Klik op OK om de wizard te sluiten en de uitdrukking in te voegen op de invoerregel. |
Rekenmachine voegt de uitdrukking in en voegt beweringen toe om de regressievergelijking te kopiëren en de variabele stat.results weer te geven, die de uitkomsten bevat.
LinRegMx {1,2,3,4,5},{5,8,11,14,17},1: CopyVar stat.RegEqn,f2: stat.results
Rekenmachine geeft vervolgens de stat.results-variabelen weer.
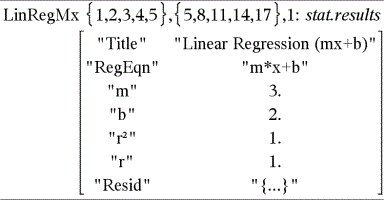
Opmerking: U kunt waarden uit de stat.results-variabelen kopiëren en ze in de invoerregel plakken.
| 1. | Begin met de functiedefinitie. Typ bijvoorbeeld de volgende uitdrukking: |
Define f(x,y)=
| 2. | Klik in het tabblad Hulpprogramma's op  om de templates te openen. om de templates te openen. |
Rekenmachine: Druk op t.
| 3. | Dubbelklik op  . . |
Het dialoogvenster "Stuksgewijs gedefinieerde functie creëren" wordt geopend.

| 4. | Typ het aantal functiestukken in en klik op OK. |
Rekenmachine opent met een template met ruimtes voor de stukken.
| 5. | Typ de uitdrukkingen in de template en druk op Enter om de functie te definiëren. |
| 6. | Voer een uitdrukking in om de functie uit te werken of in een grafiek uit te zetten. Voer bijvoorbeeld de uitdrukking f(1,2) in op de invoerregel van de Rekenmachine. |
| 1. | Klik in het tabblad Hulpprogramma's op om de templates te openen. om de templates te openen. |
Rekenmachine: Druk op t.
| 2. | Dubbelklik op  . . |
Het dialoogvenster "Stelsel van vergelijkingen creëren" wordt geopend.
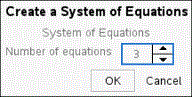
| 3. | Typ het aantal vergelijkingen in klik op OK. |
Rekenmachine opent een template met ruimtes voor de vergelijkingen.
| 4. | Typ de vergelijkingen in de template en druk op Enter om het stelsel van vergelijkingen te definiëren. |
Om meerdere beweringen op één regel in te voeren, scheidt u deze met een dubbele punt (":"). Alleen de uitkomst van de laatste uitdrukking wordt weergegeven.

 Eenvoudige wiskundige uitdrukkingen invoeren
Eenvoudige wiskundige uitdrukkingen invoeren